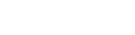シールの形について
シールは自由な形状で作成が可能です。
よくあるご質問で「このような形状での作成はできますか?」とお問合せがございます。
シール印刷はお客様のご入稿データの通りにカットされます。
ご希望のカットデータをお付けいただければその通りにカットをいたしますので、
四角形や円形、楕円形といった単純な形状からロゴやキャラクターのデータに沿った変形の形状なども自由に作成することが可能です。
カットデータの作成方法については、いくつか注意点がありますので必ずご確認ください。
※変形カットの場合、カストリをせずに納品させていただく場合がございます。
※集合ラベルは外形カットラインのパス数での算出となります。
カットデータの形状によってパス数が変動します。
複雑なシールの形の場合の注意点
形状によるパス数の例

複雑な形状になる程、パス数(カットデータ上のアンカーポイント数)が増えていきます。
例えば単純な形状(四角形や円形、楕円形など)や四角形に角丸のみの変形等は19パス以内となります。
パス数の調べ方
①illustratorの場合
カットデータを選択したまま、「ドキュメント情報」のオプションから「オブジェクト」を選んだときに表示される「ポイント」の数がパス数の扱いになります。
カットラインを効果で角丸を付けている場合はアピアランスの分割をお願いいたします。
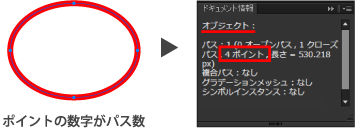
②Photoshopの場合
Photoshop上でのパス数は調べられません。 illustratorをお持ちでしたら、パスを書き出しillustrator上で上記の方法にてお調べください。 illustratorをお持ちでない場合には、アンカーポイントの数を数えてください。
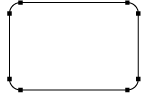
●黒角が1ポイントです
左のサンプルデータの場合には、黒角8個で合計8パスの扱いとなります。
角部分には角丸0.5mm以上が必要です
変形カットでは角になる箇所が出てくることが多くありますが、加工の都合上、角を綺麗に処理するために角丸0.5mm以上が必要です。 角部分に角丸がないデータの場合には、修正・再入稿依頼をさせていただくことがありますのでご注意ください。
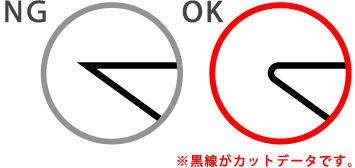
角丸の付け方(illustrator)
オブジェクトを選択し、「効果」→「スタイライズ」→「角を丸くする」で角丸を0.5mmに設定してください。 効果で角丸を付けた場合は、パスを選択し「オブジェクト」→「アピアランスを分割」を行ってください。 アピアランス分割後のパス数がご注文いただくパス数になりますのでご注意ください。 この方法が一番簡単に角丸が付けられますが、形状によってはデータが崩れることがあります。 崩れる場合には、角箇所に直径1mm(半径0.5mm)の円形を重ねて接点同士を繋げてください。 こちらの方法の方が綺麗に仕上がります。
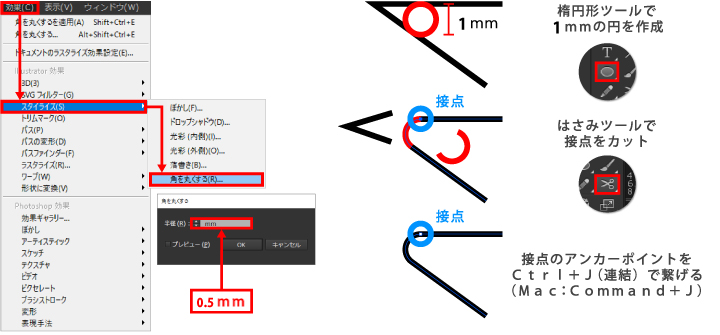
1個の全抜きの場合の形状につきまして
変形カットで形状が複雑な場合やカットラインのカーブがきつい部分は全抜き加工ができません。 カットラインのカーブをゆるやかになるように調整してください。
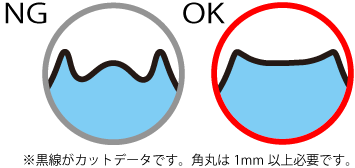
パスデータでの入稿が必須です
カットデータは必ずパスデータでのご入稿をお願いいたします。illustrator、Photoshopのどちらのデータでもパスデータでのご入稿が必須になります。 カットデータは必ず、お客様にてご作成をお願いいたします。
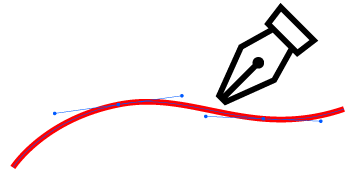
パスデータってなに?
パスデータとは、illustrator・Photoshopにあるパスツールで作成された線です。 シールをカットする際は、このパスデータを読み込んでカットをいたします。 パスデータとデータ上の画像の実線は異なり、画像(Photoshopの描画レイヤー)でのカット線はカットデータとして使用ができません。
illustrator
Photoshop
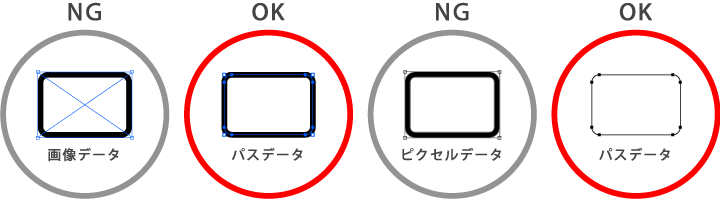
対応アプリケーションはadobeのIllustrator、Photoshopになります。 Illustrator、Photoshopの場合には上記のパスでカットデータをご入稿ください。