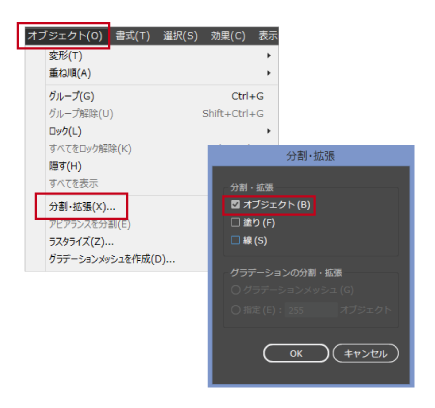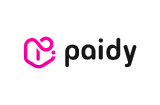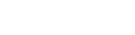Illustratorの入稿データでシール作成
シールやステッカーのご入稿データの作り方です。
Illustratorデータでのご入稿をご希望の方は下記のチェックポイントをご確認ください。
シール直送便では、お客様よりご入稿いただいた完全データを印刷してお届けしております。
完全データとは弊社でデータに手を加える必要がない、そのまま印刷可能なデータです。
※データに修正が必要な場合は、修正必要な箇所をマイページのメッセージ欄にてご案内いたします。 印刷加工ができないデータの場合にはお客様による修正が必要となります。
1.カラーモード
CMYKカラーモードで作成をお願いいたします。
RGBカラーモードの場合、印刷時に色が変わるため再入稿をお願いしております。
メニューの「ファイル」→「ドキュメントのカラーモード」でカラーの変更が可能です。
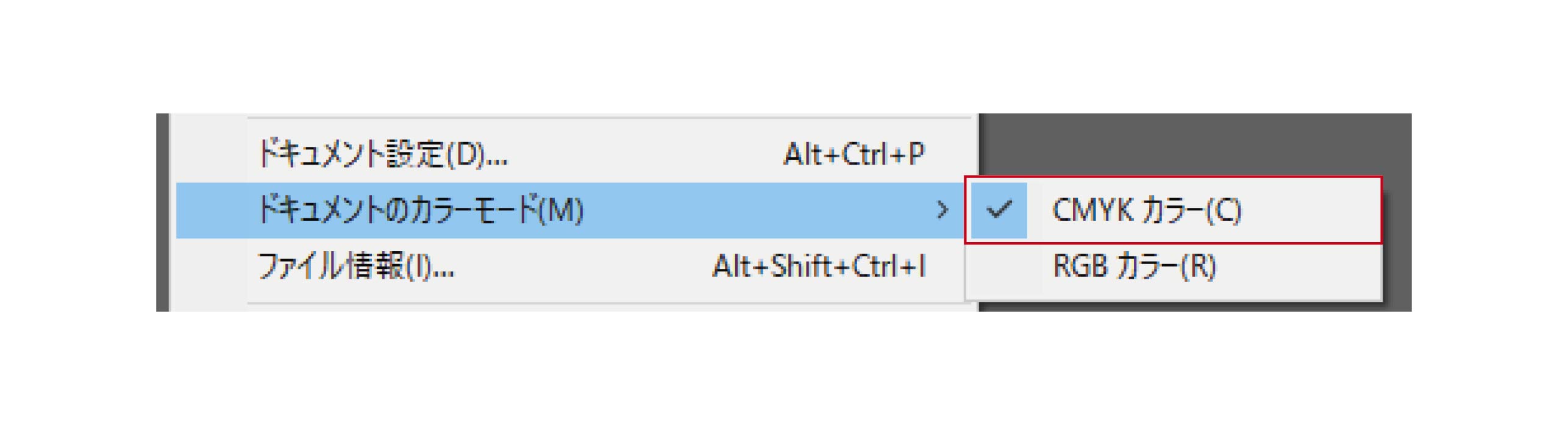
2.サイズについて
カットパスはシールの実寸サイズ(ご注文サイズ)で作成してください。
角がある場合は製品加工の都合上、角丸0.5mmを付けさせていただいております。
四角や丸形、三角などシール1枚が19ポイント以内のカットラインは印刷加工費に含まれますので別途費用は不要ですが、 20パス以上の場合は別途費用が発生いたします。
塗りたし・余白について
カットをする工程では、0.2mm~0.5mm程度のズレが生じる可能性がありますので、
1mm以上の塗りたしもしくは余白が必要となります。
※塗り足しが無い場合はシールの素材の色が出てしまい、余白が無い場合は絵柄が切れてしまう可能性があります。
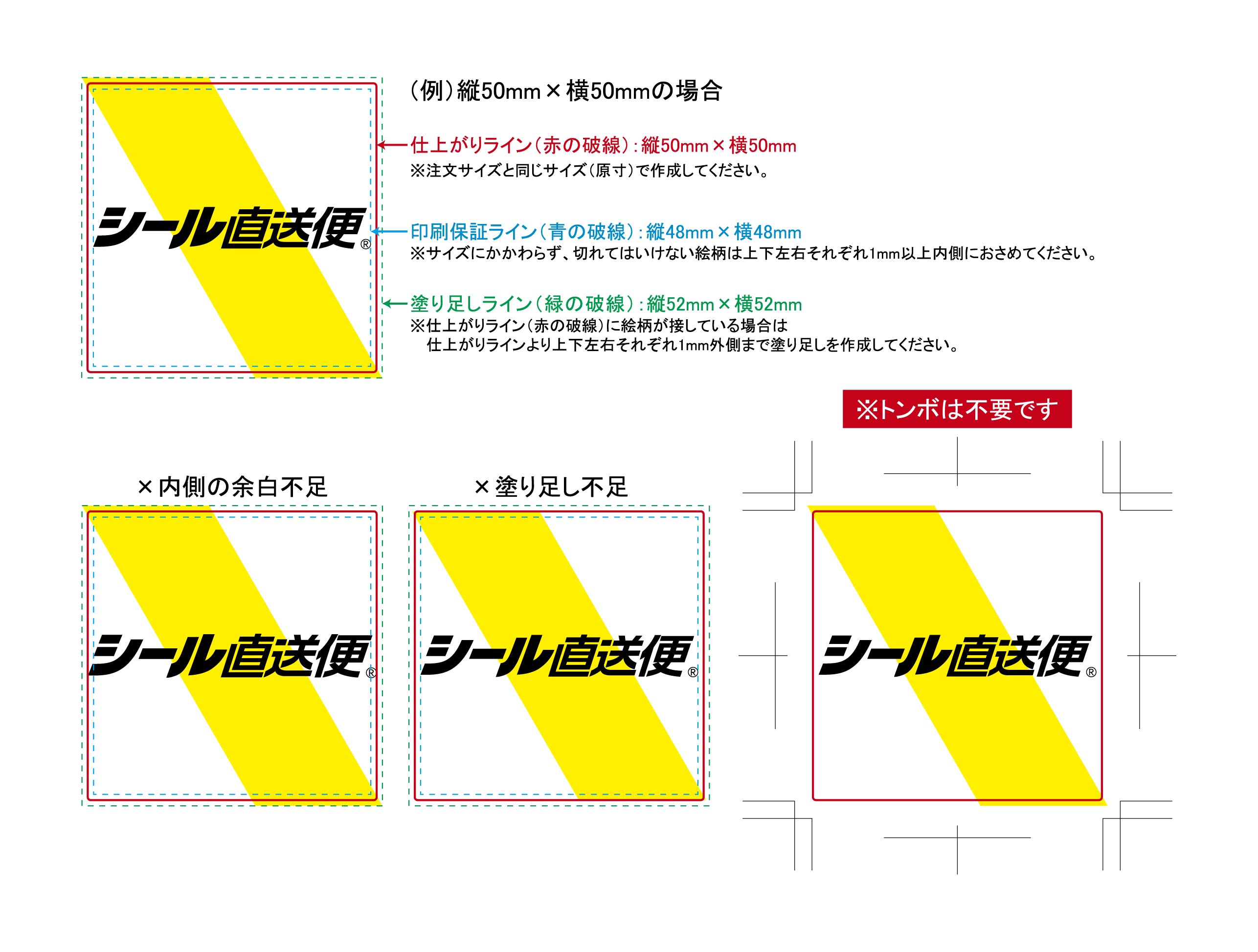
3.レイヤーについて
印刷内容と別レイヤーでカットパスを作成していただく必要がございます。
白インクがある場合には白インク用のレイヤーも必要となります。
メニューの「ウィンドウ」→「レイヤー」でレイヤー画面が見えます。
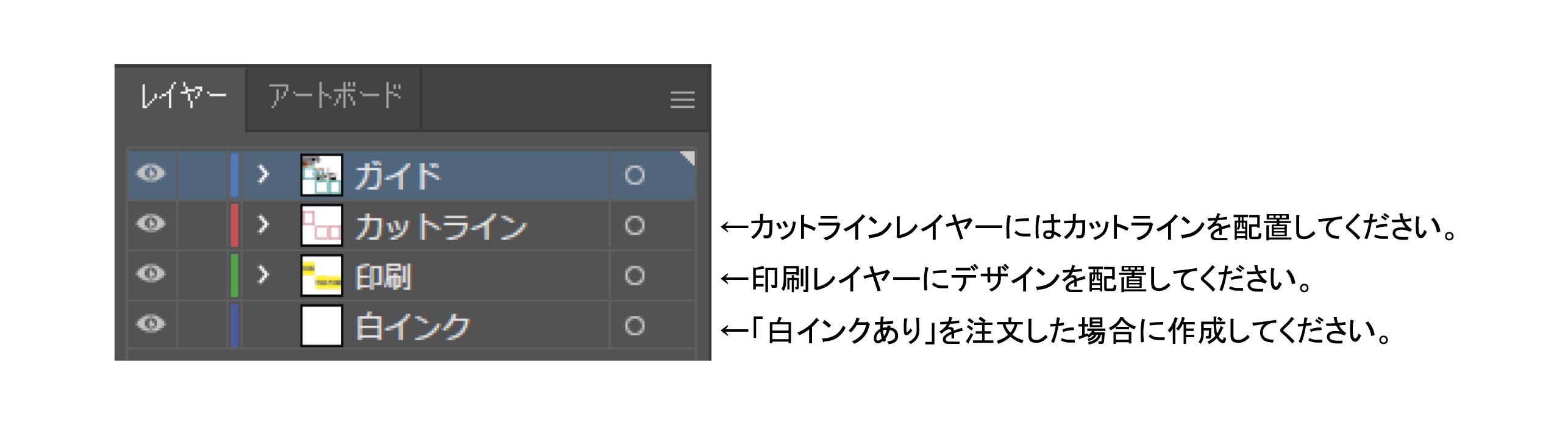
4.白インクについて
白インクデータは「白インク」レイヤーに作成してください。
白インクデータは白インクレイヤーにK50%でご作成ください。
※印刷データ(カラーデータ)内の白色は印刷されない箇所となります。
オブジェクトが重なる箇所はパスの合成してください。
白線を付けた際に白インク(K50%)に隙間が出来てしまうので、パスの合成をしてから白線を付けてください。
パスの合成は「パスファインダー」にて行えます。
5.変形カットについて
.円形や四角形以外の形は変形となります。
20パス以上をご希望の場合はシールご注文時のオプションにてパス数をお選びください。 カットパスの作成方法については以下のページをご確認ください。
メニューの「ウィンドウ」→「ドキュメント情報」よりパス数がご確認いただけます。
※カットラインを選択した際のポイント数がパス数となります。
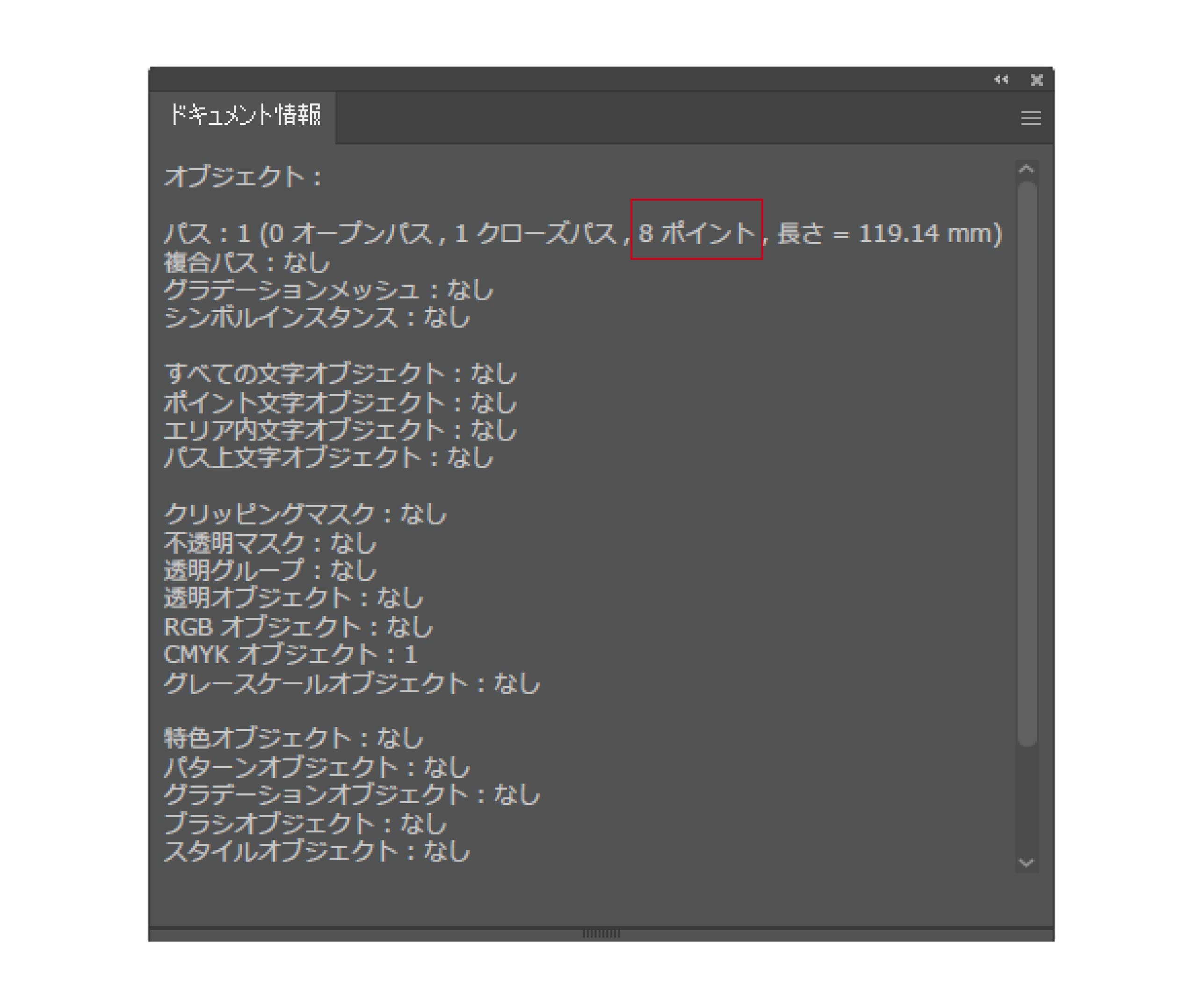
カットラインの角部やカーブが急な箇所には1mmの角丸が必要となります。 尖っている箇所、凹んでいる箇所どちらも角丸が必要となりますので、 角丸が不足している箇所は下記方法等で角丸を付けてください。
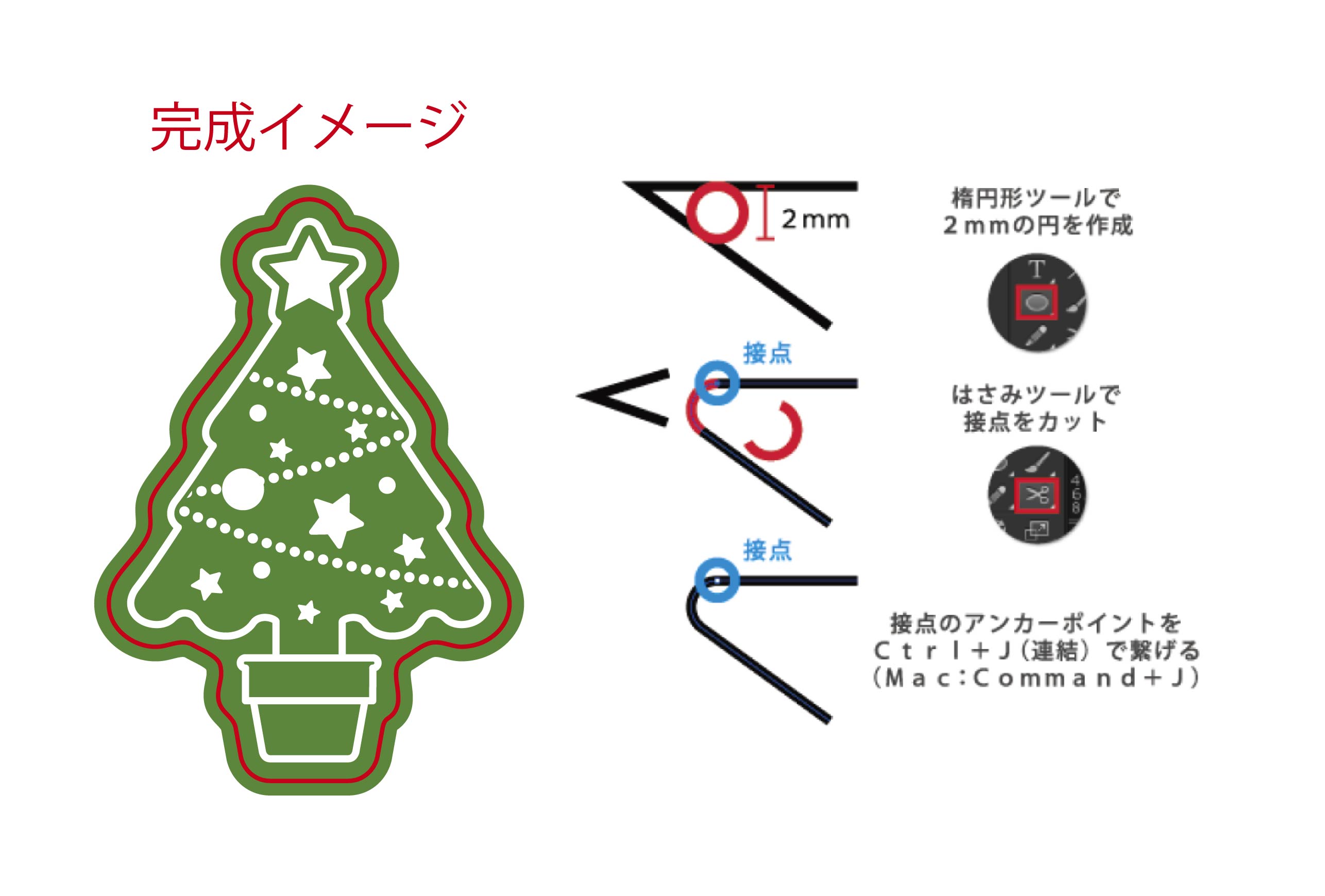
6.文字サイズ・線サイズについて
文字サイズ、線の太さにご注意ください。
文字サイズが小さい場合や線が細い場合には、文字の隙間が見えなくなったり線がかすれてしまう可能性がございます。
また、くり抜いて文字を作成している場合には文字が細くなるため文字が見えづらくなる可能性がございます。

※イメージとなりますので実寸とは異なります。
7.文字のアウトラインについて
文字はアウトラインをしてご入稿ください。
文字箇所をアウトライン化しないでご入稿いただきますと、
弊社にてデータを確認した際に書体が変換されて異なった書体で印刷される可能性がございます。
文字をアウトラインすることで書体が変更せずにご入稿ができますので、
データ内に文字が含まれている場合にはアウトラインがされているかご確認をお願いします。
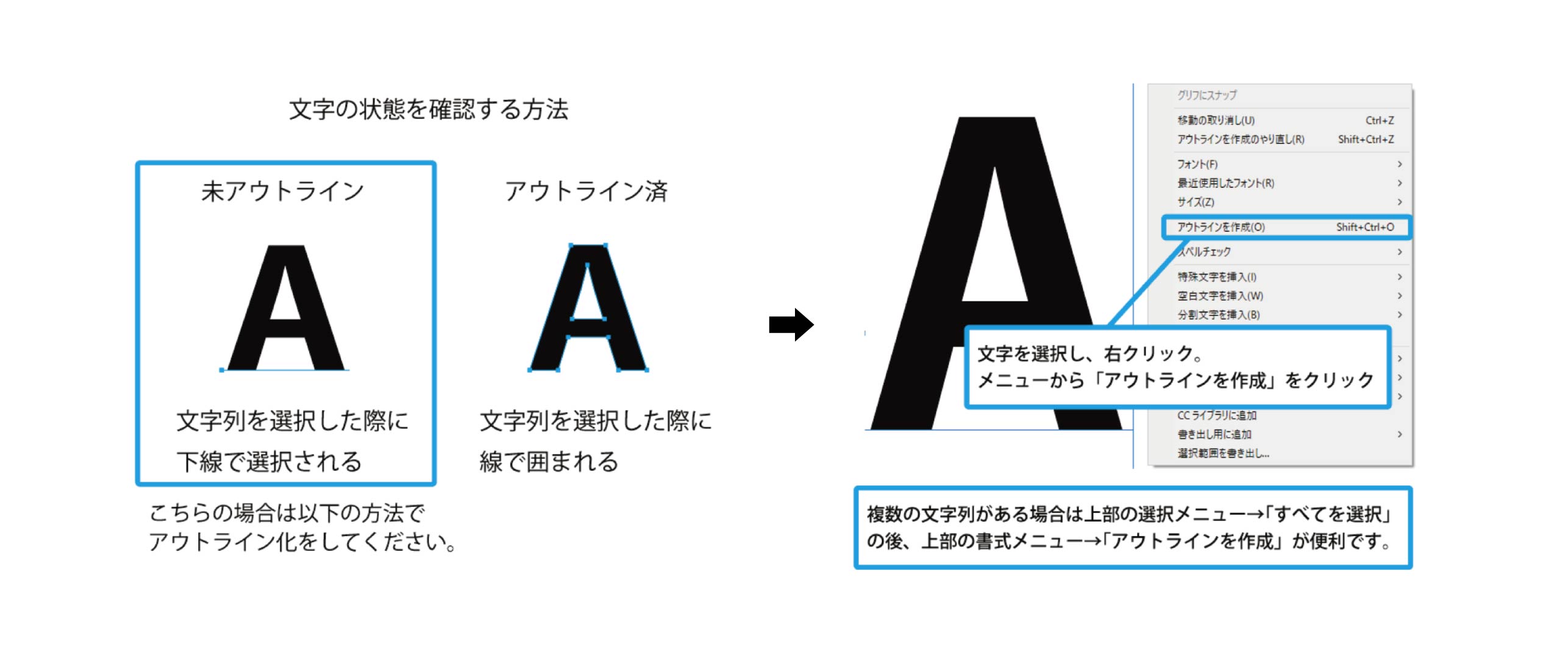
8.画像の埋め込みについて
画像が含まれている場合には埋め込み処理をしてください。
画像をそのまま配置すると他の場所でデータを開いた際に画像箇所が表示されませんので、 必ず埋め込み処理をしてからデータをご入稿ください。
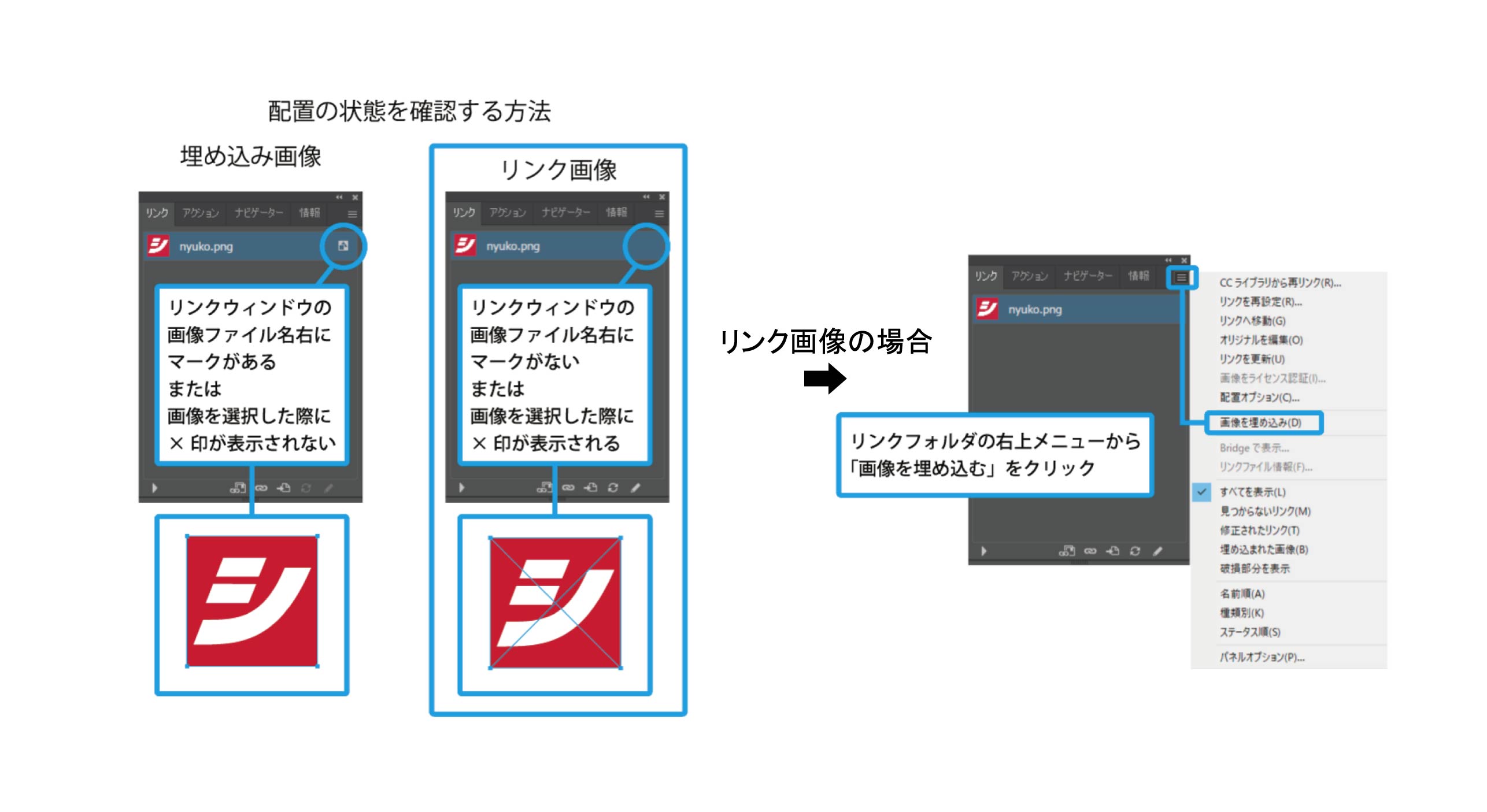
9.画像の解像度について
画像の解像度は350dpi以上を推奨しております。
画像解像度が低いとデータが粗くなり、合わせて印刷が粗くなりますので、
解像度は350dpi以上にご調整をお願いいたします。
※元からデータが粗い場合には解像度を上げても粗いデータになるため、
より鮮明なデータをお使いください。
メニューの「ウィンドウ」→「ドキュメント情報」より解像度がご確認いただけます。

10.絵柄にパターンをお使いのお客様
ご入稿前にパターンを使用している部分を「分割・拡張」してください。
ウィンドウメニューの「オブジェクト」→「分割・拡張」から操作が可能です。
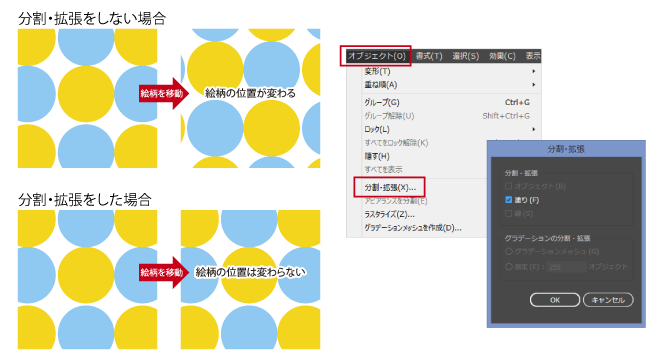
11.ライブペイントツールで色を設定している場合
ライブペイントツールを使用して色を付けた場合は「分割・拡張」してください。
分割・拡張を行わないと正常に印刷ができない場合があります。
ウィンドウメニューの「オブジェクト」→「分割・拡張」から操作が可能です。