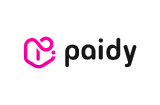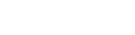カットデータの作成方法
シールのカットデータ(illustrator、Photoshop)の作成方法をご案内いたします。
シール・ステッカーは作成いただいたカットデータ通りにカットされます。 形状や仕上がりサイズ等に問題がないかご確認のうえご入稿をお願いいたします。
※カット位置は1mm以上の距離が必要になります。
加工の際に0.2~0.5mm程度カット位置がずれます。
枠のあるデザインは0.5mm程度、カット位置がずれるので抜きズレが目立つ場合があります。
illustratorのカットデータ作成方法
1.「カットライン」レイヤーを作成してください。
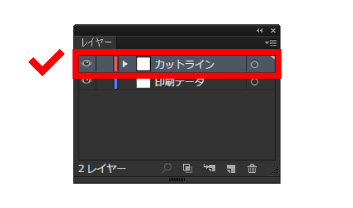
印刷データとカットデータを同じレイヤーで作成してしまうと、カットデータを印刷してしまう可能性がございます。 レイヤーが分かれていない場合にはお客様にカット位置の確認をいたします。 カット位置が分かるように、初めに「カットライン」レイヤーを作成してください。
ハーフカットの場合には角R0.5mm以上、全抜きの場合には角R1mm以上を付けてください。
2.希望の形状でカットライン(パス)を作成してください。
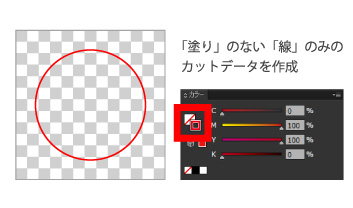
ペンツール、図形ツール等で「塗り」のない「線」のみのカットラインを作成してください。 画像データ等はカットデータとして使用ができませんのでご注意ください。 シールはお付けいただいたカットラインの通りにカットがされます。 ご希望の形状でカットラインを作成していただくようお願いいたします。 ※線はアウトライン化をせずにパスのデータでお願いいたします。
3.印刷内容と見分けがつく色をお付けください。
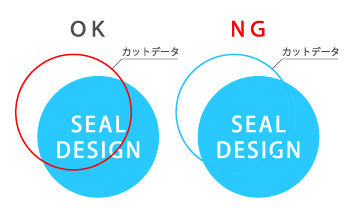
カットデータは、可能な限り印刷データに使われてない色味で作成をお願いいたします。 印刷内容と明確に色差を付け、混合しないように区別を付ける必要があります。 ※色の指定はございません。
4.必ず実寸のご注文サイズで作成してください。
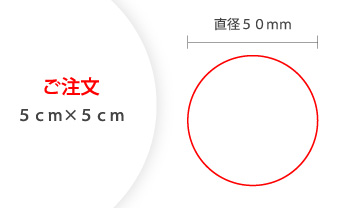
データとご注文サイズが異なることによる校正確認が多くございます。 データを作成する際には、必ず実寸のご注文サイズで作成してください。
ご注文とサイズが異なる場合には、必ず校正確認をいただいております。 また、サイズ変更となりますと価格が変わることがございますのでご注意ください。
Illustratorの入稿データもあわせてご参考ください。
Photoshopのカットデータ作成方法
1.パスウィンドウより「新規パスを作成」を押してください。
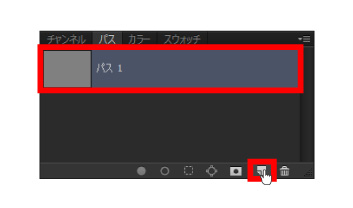
パスウィンドウ内に新規パスを作成します。 最終データとしてパスウィンドウにパスデータが保存されている状態であれば問題ございません。 パスウィンドウが表示されてない場合には、上部メニュー[ウィンドウ]→[パス]を選択してください。
2.作成されたパスの中にペンツールでカットラインを作成してください。
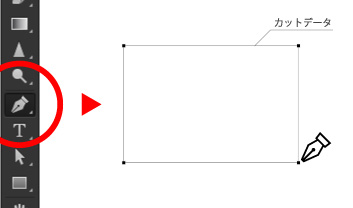
パスデータは主にペンツールで作成されます。 ペンツールはポイントを選択していくことでパスを生成するツールです。 四角形や変形カットなどの自由な形状で作成が可能です。
パスツールだけでなく、図形ツール(円形や四角形)を使用してパスデータの作成も可能です。 図形ツール使用後、パスウィンドウに図形が保存されていればカットデータとして使用可能です。
3.実寸サイズで作成するために、ガイド機能をご利用ください。
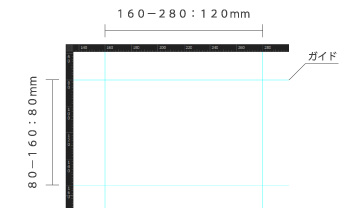
カットデータは必ず実寸サイズで作成いただく必要がございます。 上部メニュー[表示]→[定規]を選択し、定規を表示した状態で定規をドラッグしサイズの計測が可能ですのでご活用ください。
ご注文とサイズが異なる場合には、必ず校正確認をいただいております。 また、サイズ変更となりますと価格が変わることがございますのでご注意ください。