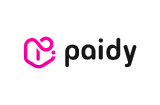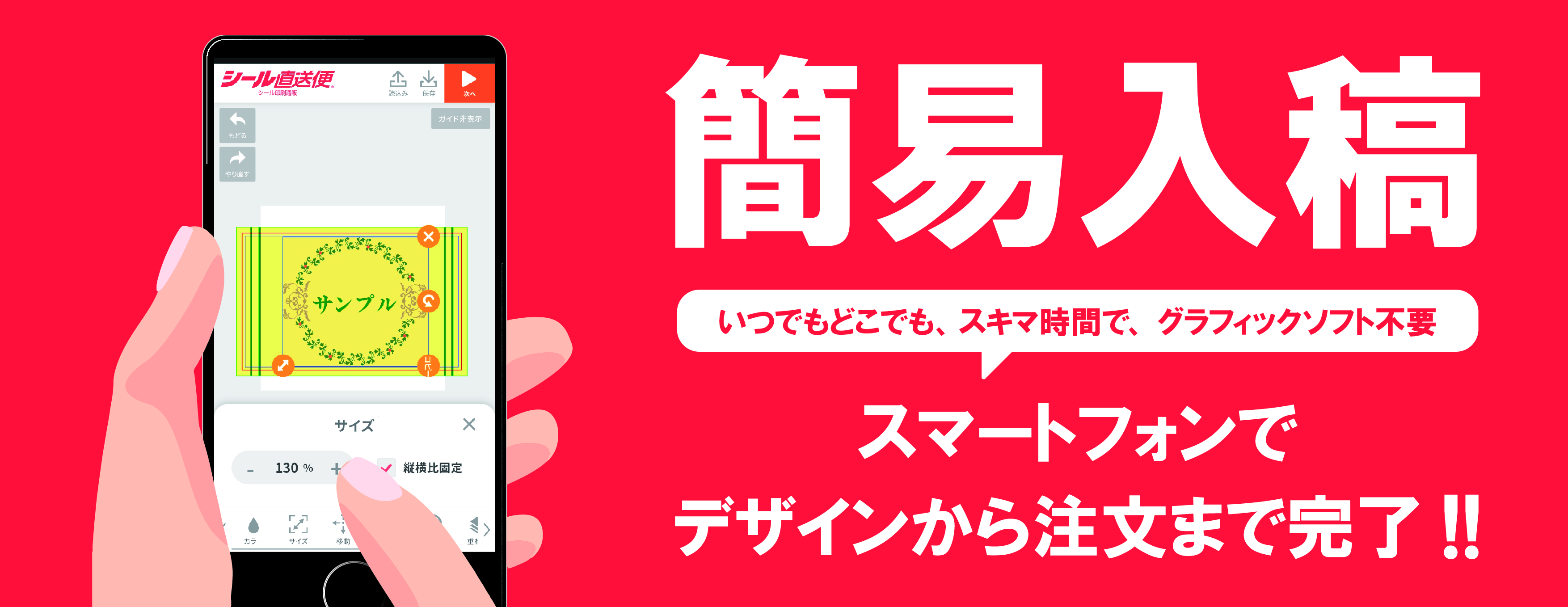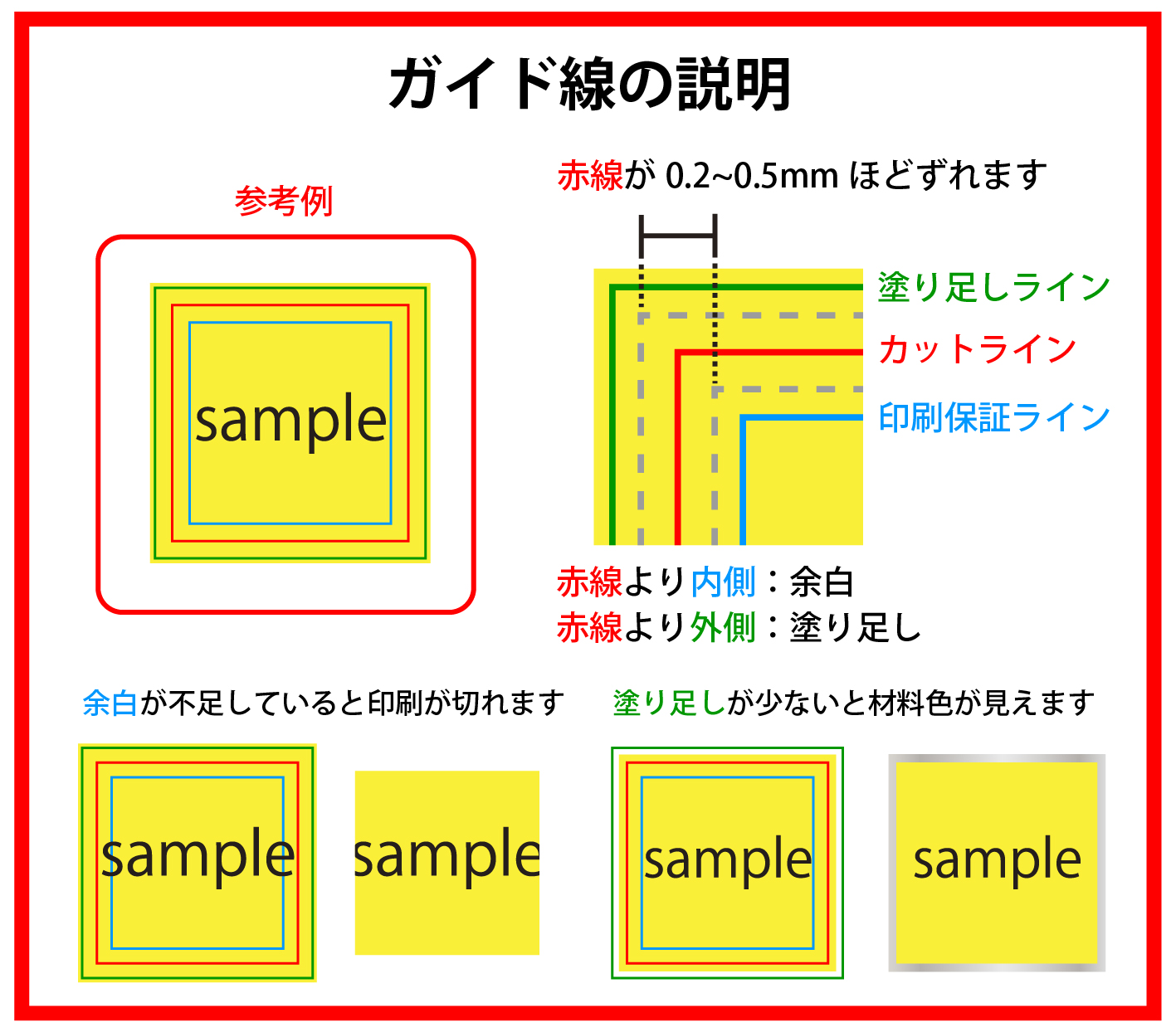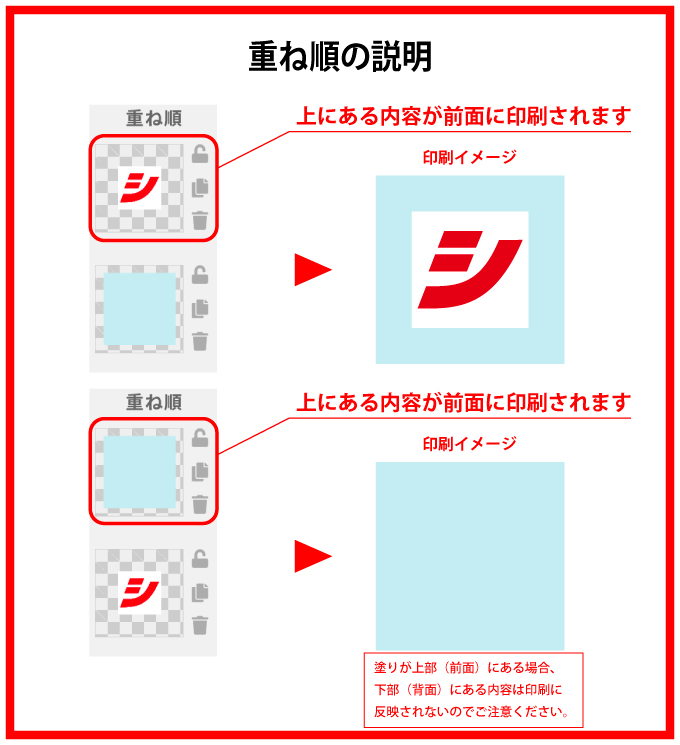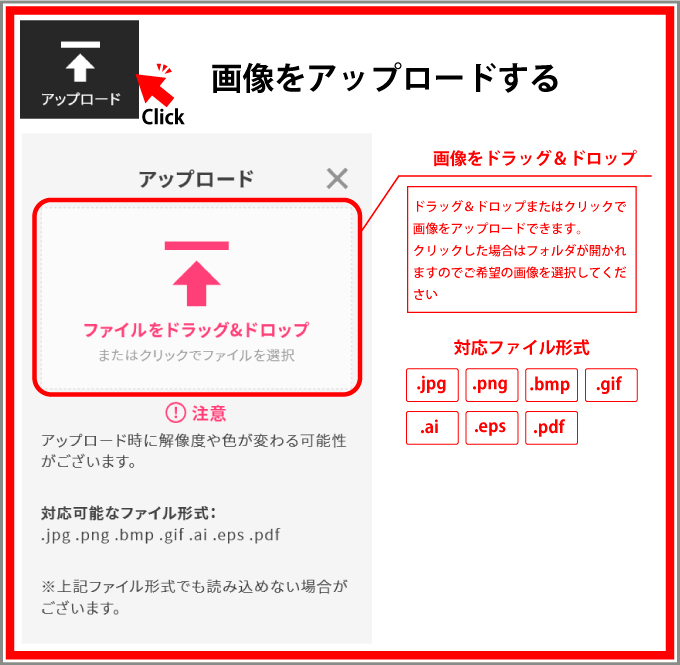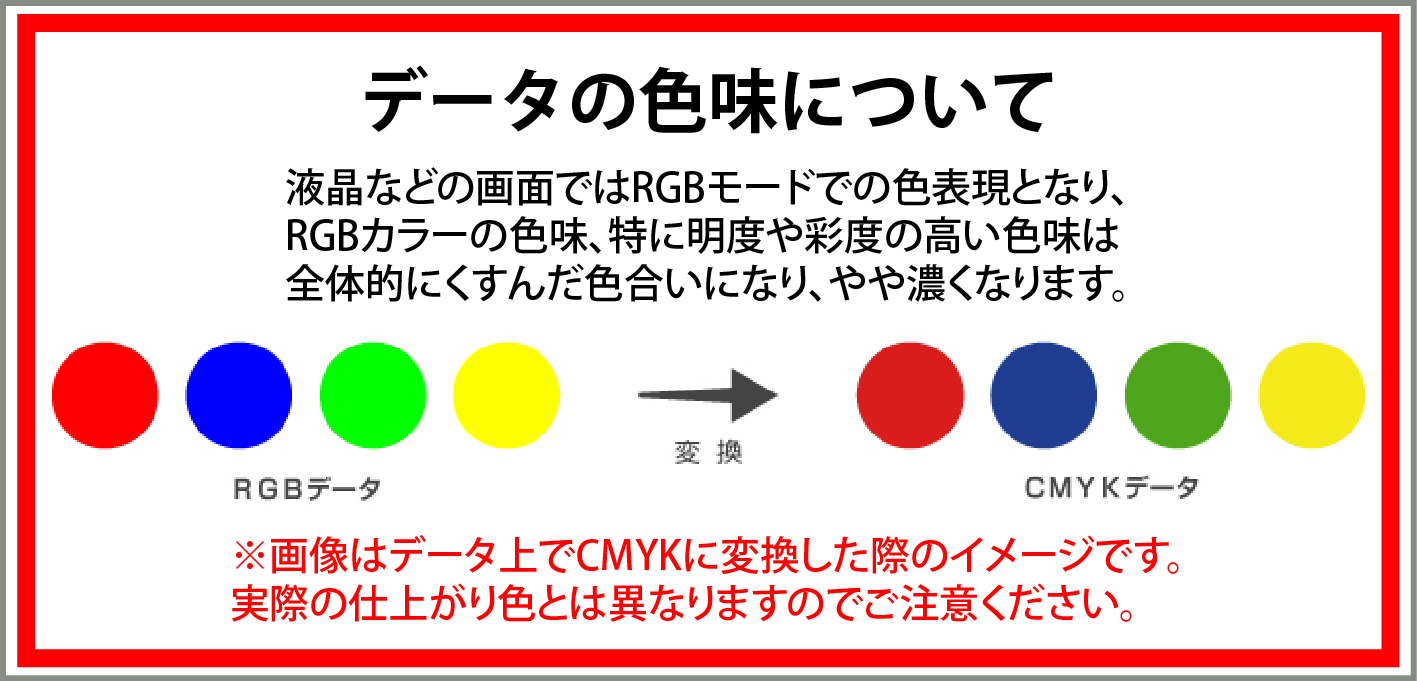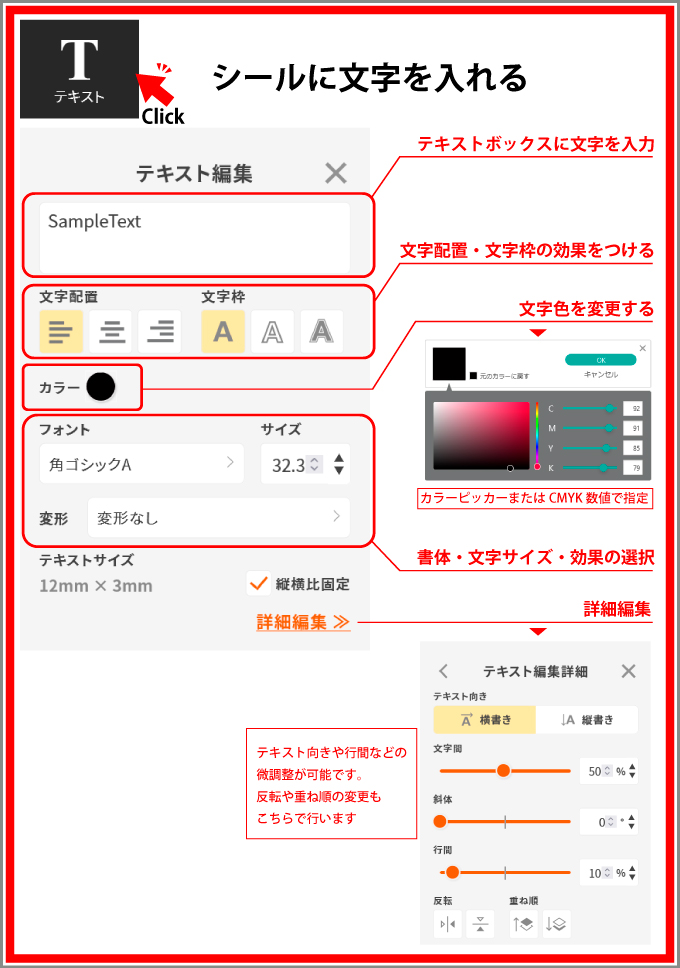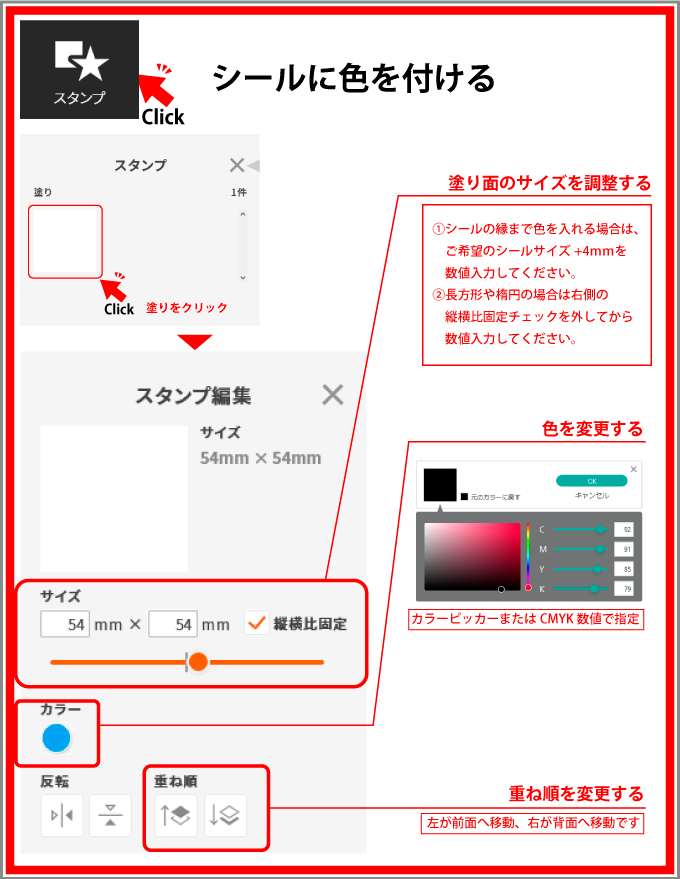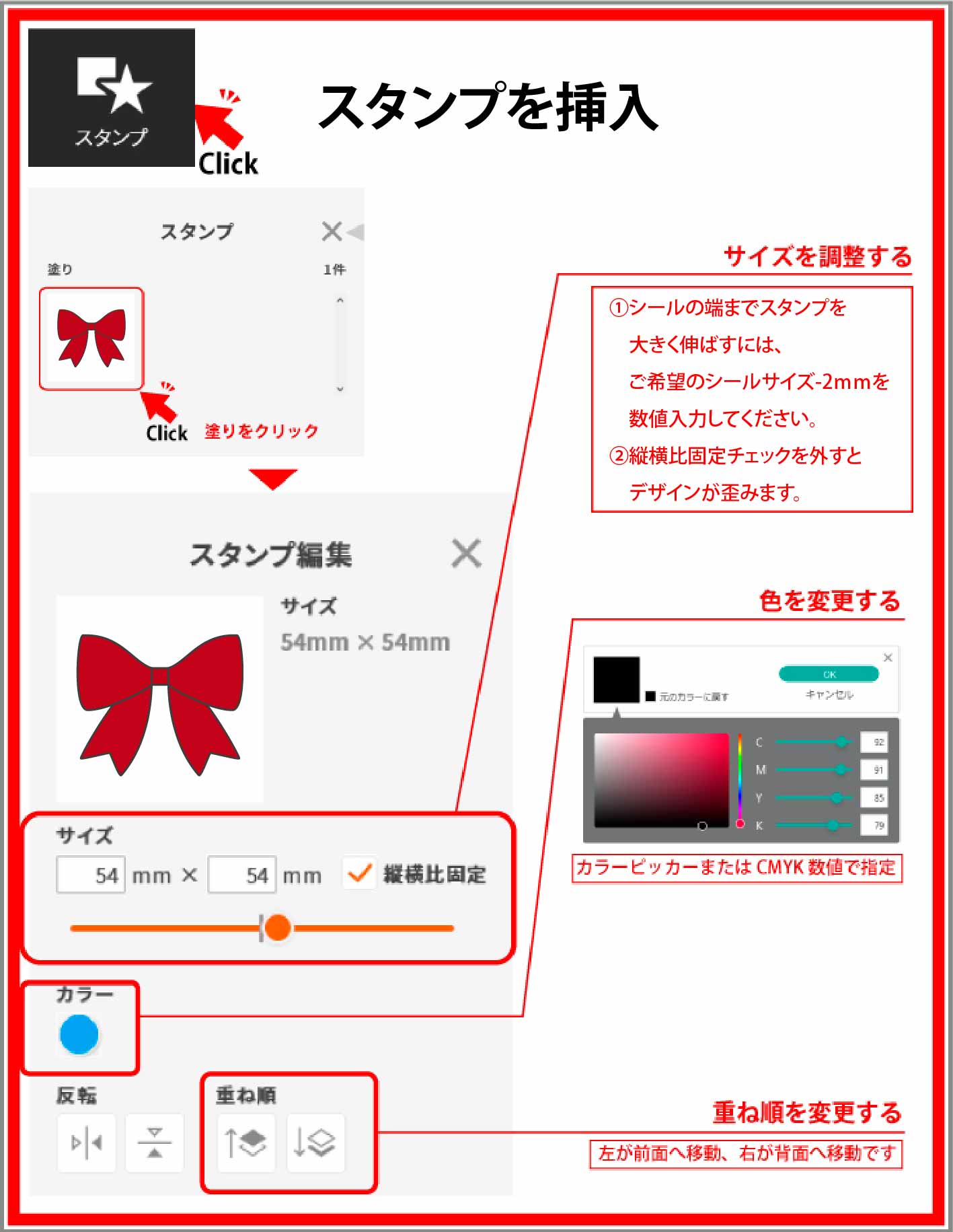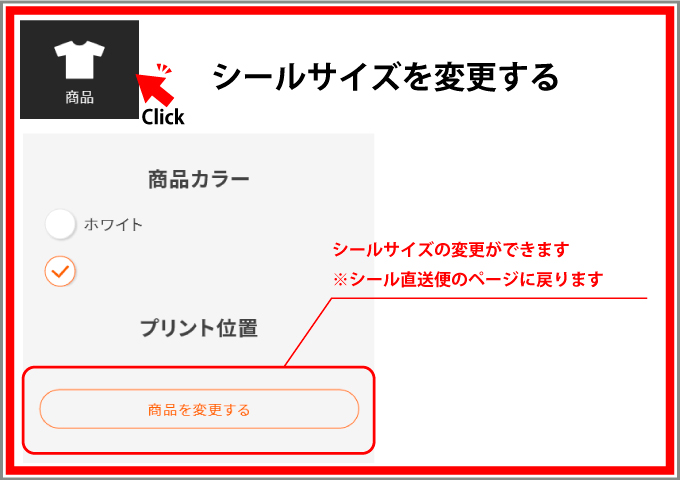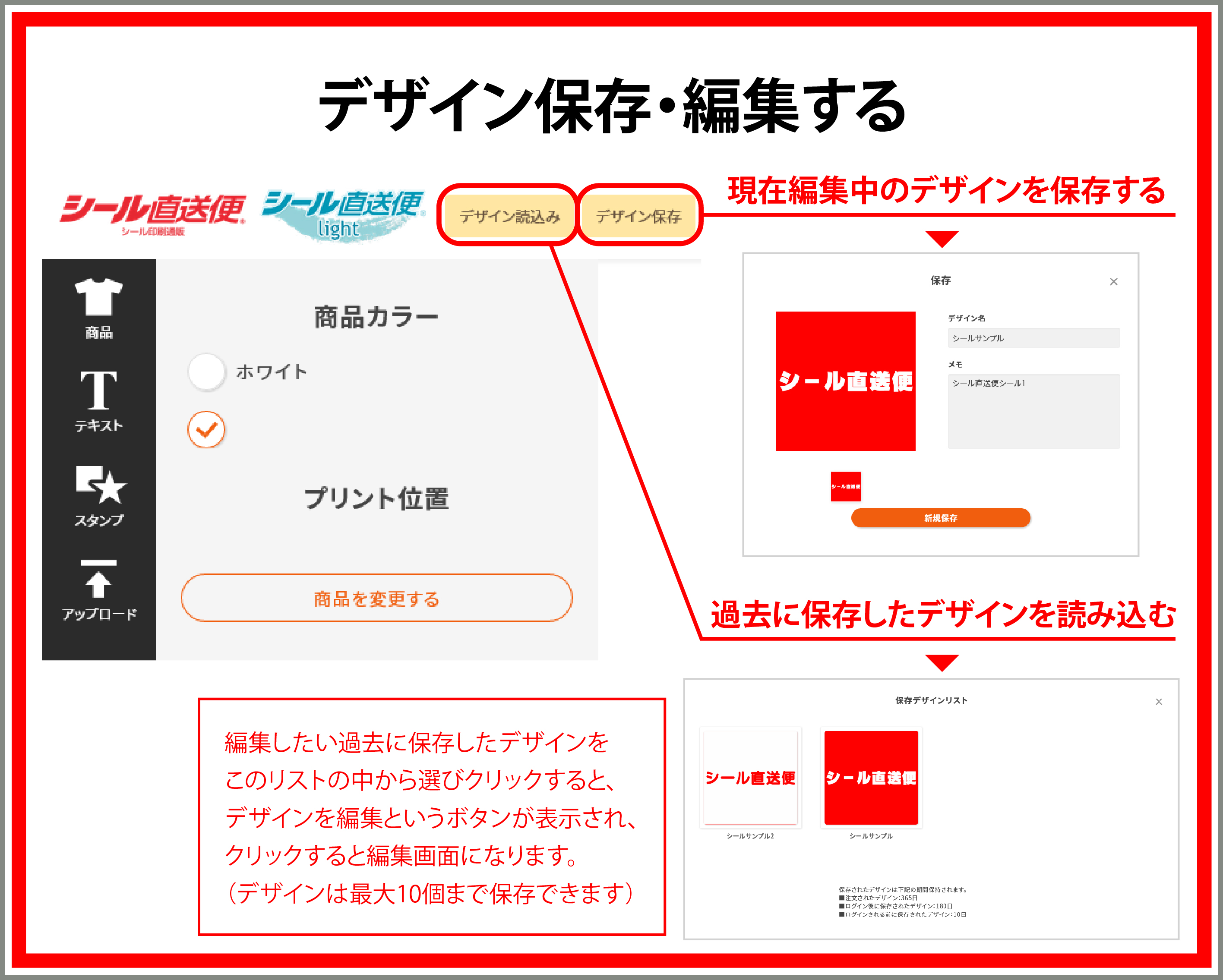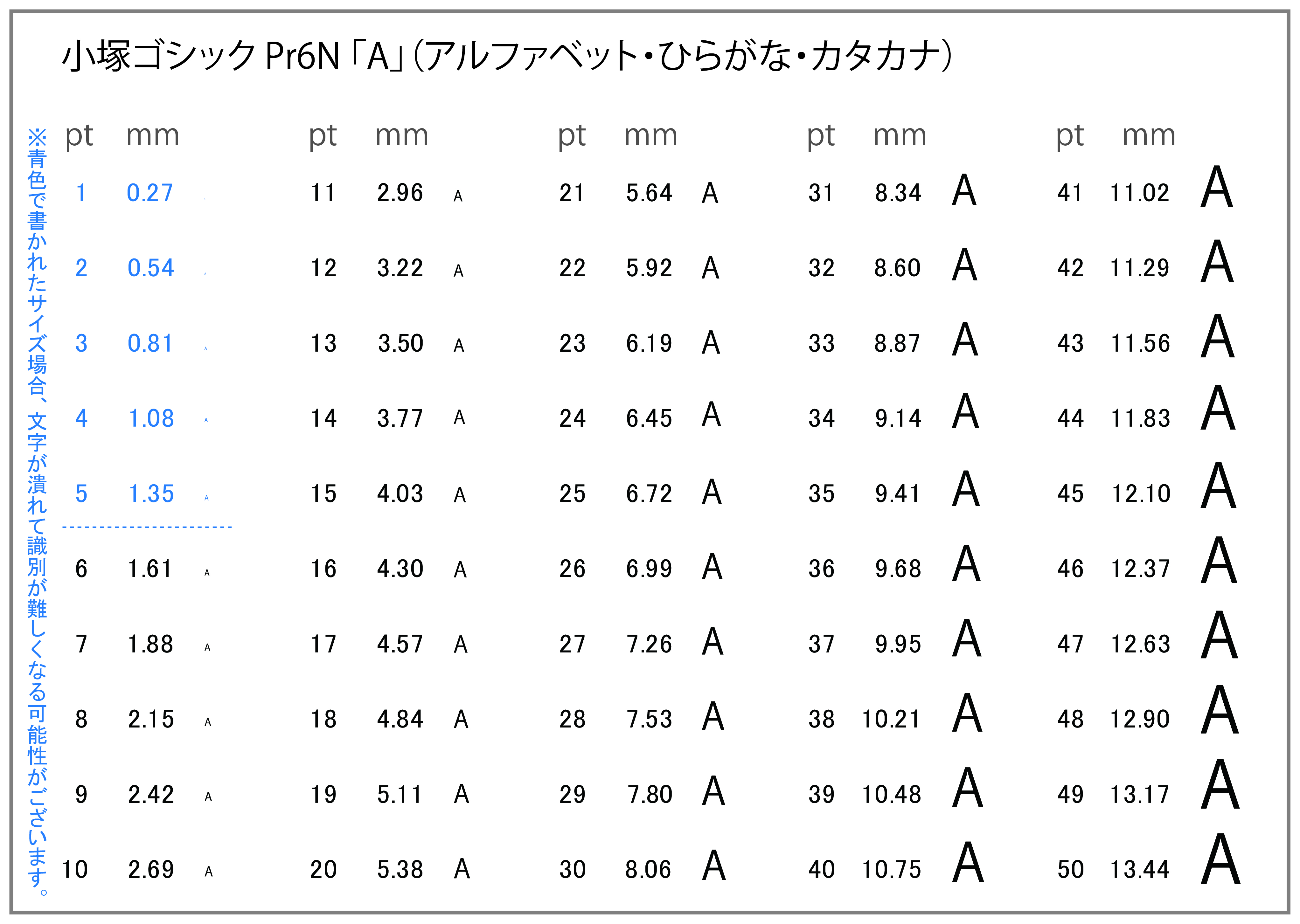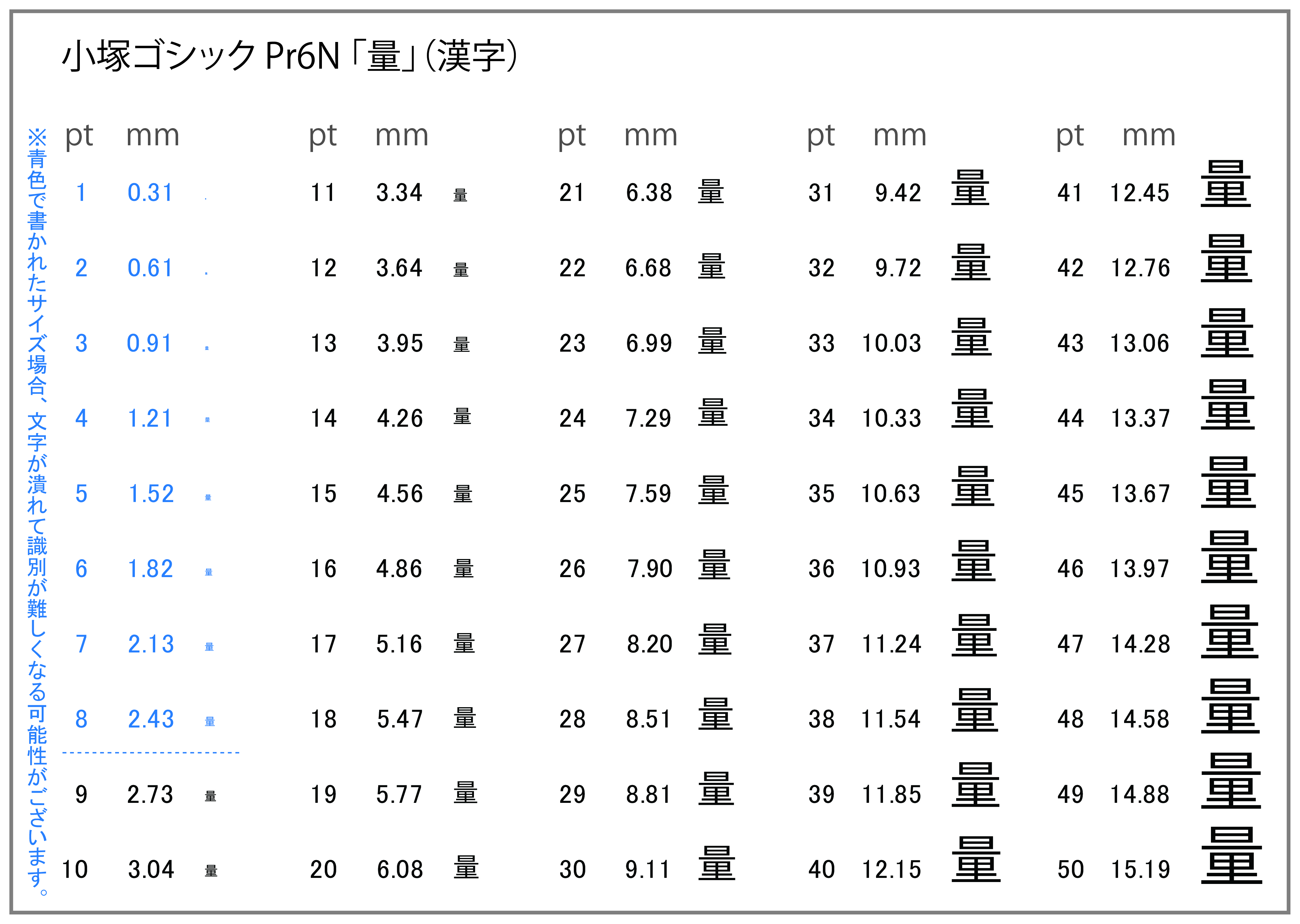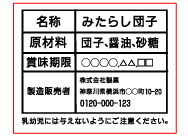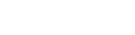誰でも無料でデザイン作成!簡易入稿機能について
Illustrator、Photoshopをお持ちでない方でも無料で入稿データが作成できる「簡易入稿」
機能についてご紹介いたします。
目次
- 画面に表示される画像が粗いですが、問題ないですか?
プレビュー画像は動作遅延を防ぐため、
容量の大きな画像は圧縮されやや粗く表示されることがございます。
(推奨解像度は350dpiとなります。)
仕上がりイメージを確認の上印刷進行を希望されるお客様は、
ご注文オプションにて「校正紙を希望する」をご選択ください(有料)
- 注文前に画像を見てもらえますか?
恐れ入りますが、事前の確認は行っておりません。
ご注文後、データ担当者が確認させていただきます。
仕上がりイメージを確認の上印刷進行を希望されるお客様は、
ご注文オプションにて「校正紙を希望する」をご選択ください(有料)
- 画像が透過してあれば透過設定をする必要はないですか?
画像が透過されている場合、簡易入稿のデータ作成内では
透過の部分は「加工なし」で作成いただいて問題ございません。
- 文字は何文字まで入力できますか?
1つのテキストで32文字までとなります。
テキストを複数追加いただけましたらよろしいかと存じます。
- 韓国語は印刷できますか?
恐れ入りますが、ひらがな・カタカナ・漢字・アルファベットのみとなります。
- 変形カットはできますか?
恐れ入りますが、四角形と円形のみとなります。
四角形は角丸0.5mmがつきます。
(仕上がり形状が1個に全抜きの場合は角丸1㎜がつきます。)- 大ロットの注文でも簡易入稿は使えますか?
はい。利用可能でございます。
簡易入稿機能自体は各シール素材ページから自由にご利用いただけますので、
デザイン作成後に発行されるデザインキーを弊社までお知らせください。
価格表にない枚数のご注文についてはお見積もりいたしますので、
まずはお問い合わせください。
※作成したデータは2年間保管しておりますので再注文も可能でございます。
再注文についての詳細は こちらのページをご確認ください。
ガイド線について
編集画面では入力したサイズに応じたガイド線が表示されます。
・赤線(カットライン)
この線の位置でシールをカットします。カット工程時に位置が0.5mm程ずれる可能性がございます。
・青線(印刷保証ライン)
シールに収めたい絵柄・文字など、ズレにより欠けては困る部分はこの線より内側に収めてください。
・緑線(塗り足しライン)
シールの縁まで背景色やデザインが入る場合は緑の線まで塗り足しを作ってください。
重ね順について
作成した文字や追加した画像一つ一つを"レイヤー"と呼びます。
このレイヤーが重なった状態がデザインとして編集画面に表示されています。
レイヤーは編集画面右側「重ね順」の欄に一覧表示され、上にある内容が前面に印刷されます。
順番は自由に入れ替え可能です。
・鍵マーク・・・レイヤーにロックをかけます。
・コピー ・・・レイヤーを複製します。
・ゴミ箱 ・・・レイヤーを削除します。
画像のアップロード方法
①編集画面左側の「アップロード」をクリックします。
使用できるデータは以下の7種類です。
【.jpg .png .bmp .gif .ai .eps .pdf】
②使用したい画像データをボックスにドラッグ&ドロップしてアップロードします。
アップロードするデータはボックスをクリックしても選べます。
③表示された画像データは拡大縮小、回転、反転、コピーが可能です。
シールサイズに応じて位置・サイズの調整をしてください。
※アップロードする画像に使用している効果により、
印刷時に文字がカスレたような仕上がりになる事がございましたので
アップロード後は編集画面にてデータの確認を必ず実施下さい。
※RGBカラーの画像は印刷時にくすむ為、画面上で見る色味と実際の印刷物の色味は異なります。
あらかじめご了承ください。
色についての詳細はこちらのページをご確認ください。
シールに文字を入れる場合
①編集画面左側の「テキスト」をクリックします。
②挿入したい文字をテキストボックスに入力します。
③編集画面上ではコピー、拡大/縮小、回転、削除が可能です。
④オプションでは文字を自由に変形できます。
・文字配置・・・文字を寄せる方向を指定できます。
・文字枠・・・文字に枠を追加できます・
・カラー・・・文字色、枠色を変更できます。
・フォント・・・文字のフォントを変更できます。
・サイズ・・・文字のサイズを変更できます。
・変形・・・文字の形状を変更できます。
・テキストサイズ(詳細編集)・・・縦書きへの変更や文字間・角度・行間の調整が可能です。
背景色の追加方法
①編集画面左側の「スタンプ」をクリックします。
②「塗り」の文字の下のボックスをクリックします。
③の挿入したい文字をテキストボックスに入力します。
・サイズ・・・背景部分のサイズを変更できます。
・カラー・・・背景色を変更できます。
※システムの都合上、画面上で選択した色味と実際の印刷物の色味は若干異なってまいります。
シールの縁まで色を入れる場合はシールサイズ+4mmを数値入力してください。
スタンプの追加方法
①編集画面左側の「スタンプ」をクリックします。
②「カテゴリ」よりボックスをクリックしてご希望のスタンプをご選択ください。
③の挿入したいスタンプのサイズや色を編集します。
・サイズ・・・背景部分のサイズを変更できます。
・カラー・・・背景色を変更できます。
※システムの都合上、画面上で選択した色味と実際の印刷物の色味は若干異なってまいります。
シールの端までスタンプを大きく伸ばすには、ご希望のシールサイズ-2mmを数値入力してください。
シールサイズ変更方法
シールサイズを変更する場合は、「商品を変更する」から価格表ページに戻ってください。
デザインキーでの再入稿方法
簡易入稿(デザインキー)で再入稿する場合は、サイト上の簡単編集ボタンから再編集・デザインキー再発行を行ってください。
再発行した新しいデザインキーをメッセージにてお知らせください。
※ご注文の際、編集後に「デザイン保存」ボタンでデザインを保存しておき、
再入稿の際に、保存したデザインを「デザイン読込み」ボタンから選択し、編集いただくと便利です。
文字サイズについて
簡易入稿の際に文字サイズで困った場合、下の表を参考にご作成ください。
(編集画面でテキスト編集をする際に表示される”テキストサイズ”を参考にしてください。)
※文字高さはひらがな、カタカナ、英数字で最小1.5mm以上、画数の多い漢字は2.5mm以上での作成推奨しております。
(上記サイズより小さいサイズの場合、文字が潰れて識別が難しくなる可能性がございます。)
簡易入稿の作成事例
簡易入稿の機能を使用することで様々なデザインを作成することができます。簡易入稿での作成方法をご案内いたします。