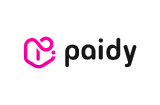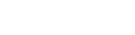Excelの入稿データでシール作成
エクセルデータ入稿をご希望の方は下記のチェックポイントをご確認ください。
Excelでのご入稿の際にはデータは文字のみの対応となります。
※画像を使用したデータは基本的には受け付けておりません。
※2019年3月1日よりエクセルのご入稿は受付を中止いたします。
弊社でデータ修正が必要になる場合には、データ修正費として別途費用が発生いたします。修正費の価格はデータの内容によって異なります。)
エクセルデータをご入稿後、エクセルでータを元にして、弊社にて印刷用のデータを作成します。お客様へ仕上がりイメージ(pdf)をお送りいたしますので、仕上がりイメージをご確認いただいてから印刷を開始いたします。
※Excelでのご入稿の際にはRGBデータになりますので、シール作成時に色が変わります。
モニタや印刷設定などの環境がCMYK印刷での環境が異なるため、若干色がくすみ、やや濃くなります。
色合わせが必要な場合には1色につき5,000円の別途費用が発生いたします。
※Excelでのご入稿の際にはサイズが実寸ではないため、弊社でサイズ調整をすることがあります。
サイズ調整をした場合は、メールでご案内する校正紙(PDF)の確認が必須となります。
校正紙確認後はメールにて連絡をいただく必要がございますのでご注意ください。
※可能な場合には、ExcelをPDF形式へ変換したデータも合わせてご入稿ください。
【ご入稿後の流れ】
ご入稿⇒弊社にて印刷用データを作成⇒校正⇒校了⇒印刷開始となります。
1.ご使用フォントについて
弊社にない書体は類似書体での作成となります。
お客様よりご入稿いただいたデータ内に使用しているフォントが弊社にない場合、類似書体に置き換えて作成いたします。 仕上がりイメージの校正紙(PDF)をお送りいたしますので必ずご確認ください。 校正紙をご確認いただき、弊社までご連絡をいただいた時点で校了となります。 校了のご連絡をいただいた後に、印刷を開始いたします。
印刷データについて
Excelでのご入稿の際にはデータは文字のみの対応となります。
※2019年3月1日よりエクセルのご入稿は受付を中止いたします。文字の色や背景に色を付けることは可能ですが、画像が入ったデータでシールを作成する場合には別途データ修正費が発生いたします。
また、特殊な効果を使用している場合はデータ修正費が発生する場合がございます。
データ修正費の価格につきましては印刷データによって異なります。
※文字のみのExcelデータでシールを作成する場合には別途費用は発生いたしません。
※画像を使用する場合には、解像度にご注意ください。解像度が低い場合ギザギザした仕上がりになります。

Excelデータ内にはカットラインをお付けください。
カットラインがない場合、データの再入稿をお願いすることがございます。
Excelデータは実際の仕上りサイズと比率やサイズが異なった状態になることが多くあります。
お付けいただいたカットラインを元に弊社にてサイズ等を調整させていただきますので、必ずカットラインを付けてデータを作成してください。(カットラインの色味に指定はありません。)
※カットラインがない場合、データの再入稿をお願いすることがございます。
※カット形状によっては、別途カットライン作成費が発生することがございます。
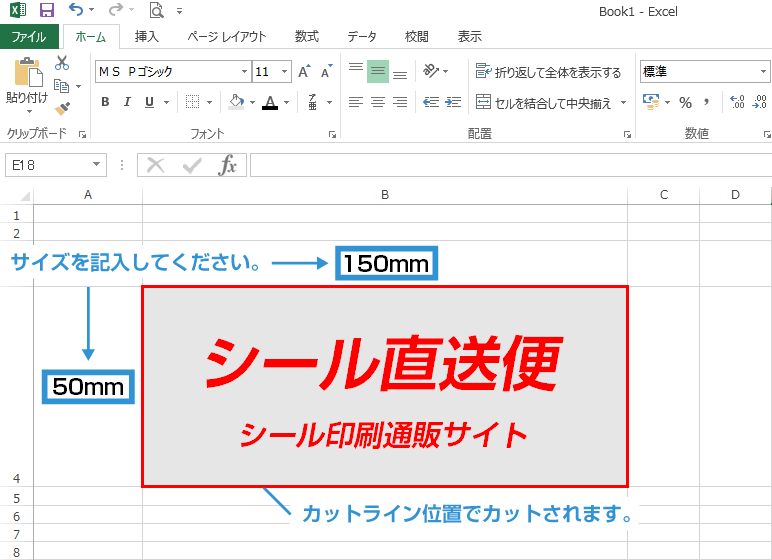
Excelの白インクデータ作り方
Excelデータで白インクデータを作成する場合には、Excelデータ内に白文字を希望の旨をご記載ください。 下記イメージのように白文字であることが明確に分かるように記載をお願いいたします。 「白インクあり」でご注文いただいていても、白インクの使用箇所が明確でない場合には校正紙にて白インクの使用箇所を確認させていただきます。
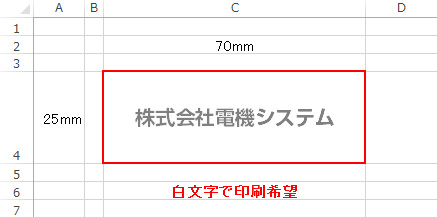
CMYKカラーモードで印刷いたします
RGBカラーモード⇒CMYKカラーモードに変換いたします。
印刷をする場合はCMYKカラーモードで印刷となります。 ExcelはRGBカラーモードでデータが作成されますので、印刷データ作成時にカラーモードを変換する必要があります。 この変換により若干色味、鮮やかさに違いが出ます。 一般的にRGBの方がCMYKよりも表現できる色域が色相によっては多いため、RGBでしか表現できない鮮やかな色彩はくすんだ色になる場合がございます。
仕上がり見本を添付してください
スクリーンショット(可能であればPDFデータも)をエクセルデータと一緒に入稿してください
Excelのバージョンにより文字の組まれ方やオブジェクトの見え方が異なりますので、 仕上がりイメージのスクリーンショット(可能であればPDFデータも)をご用意してください。 スクリーンショットのデータより、データの崩れがないか確認をいたします。
<ウィンドウズの場合>
- キーボードの「Print Screen」キーを押します。(画像が保存されます。)
- ペイントを起動します。 スタート > プログラム > アクセサリ > ペイント
- 編集メニューから、「貼り付け」を選びます。
- 保存します。(データ名:スクリーンショット)保存形式はPNG、もしくはJPEGを選びます。
(PNG形式の方が画像の劣化が少なくなります。)
<マッキントッシュの場合>
- 「Command(アップル)」 キー、「Shift」 キー、「3」 キーを同時に押します。
- データ名を「スクリーンショット」と変更します。
PDFデータも合わせてご入稿ください
仕上がり確認のためExcelをPDF形式に変換したデータも合わせてご入稿ください。 Excelを開き、別名で保存する際に「ファイルの種類」を「PDF」にして保存することでPDF形式での保存が可能です。 PDFデータをご入稿いただいた場合は、Excelで作成したデータの書体が弊社にない場合にも お客様指定のご希望の書体でシールを作成することが可能になることがございます。 可能な限りPDF形式のデータも合わせてご入稿いただけますと幸いです。