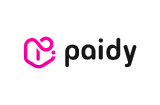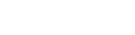ご注文方法について
シール直送便のシールご注文方法をご案内しています。 ご注文方法やご案内について不明な点がございましたら、お問い合わせフォームよりお気軽にご相談ください。
素材から選んでオリジナルシールを作成
豊富な用紙から選んでオリジナルシールを作成するシールご注文手順です。 印刷データを作成可能なお客様はこちらのご注文方法を参考にシールのご注文手続きへお進みください。 お客様のオリジナルデータを印刷してシールを印刷・加工いたします。
1)印刷データの準備
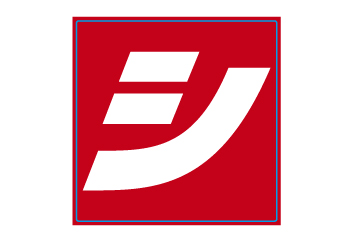
印刷データはIllustratorまたはPhotoshopにてご注文を受付しております。 データの作成方法についてはテクニカルガイドをご参考ください。
データはご希望のシールサイズ実寸で作成ください。 ご入稿いただくすべてのデータ形式で、カットラインをお付けいただくようお願いしております。
2)素材を選択
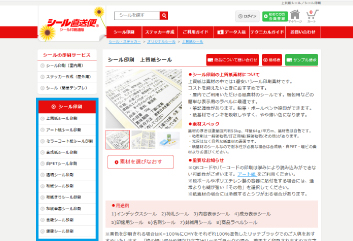
3)ご希望納期と枚数を入力
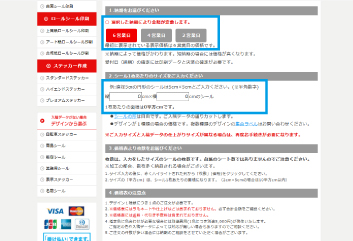
ご希望の納期と作成予定のシールサイズを入力してください。 必ずデータの実寸サイズでご注文ください。ご注文とデータでサイズが異なりますと、価格が変わることがございます。
4)価格表よりご希望枚数を選択
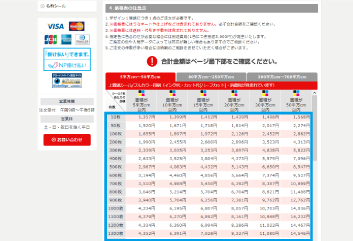
サイズを入力したら、対応した面積の部分に赤枠が付きます。
赤枠内のご希望枚数をご選択ください。
枚数は入力したサイズのシール枚数です。
WEBに記載のない数量をご希望の場合はご注文前にお問い合わせフォームよりご連絡をお願いいたします。
5)加工オプションを選択
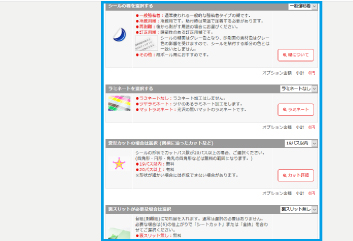
ご希望の加工オプションがありましたらお選びください。 加工オプションの詳細についてはシール印刷オプションのページをご確認ください。 ラミネート加工等、素材によっては選択が必須のオプションがありますのでご注意ください。 加工オプションが不要でしたら選択せずにお進みください。
6)データ入稿後「注文へ進む」をクリック
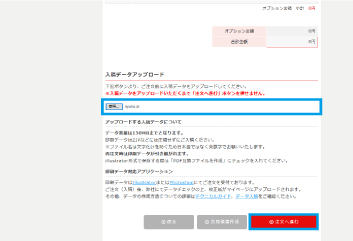
素材ページ下部の「参照」ボタンより印刷データをアップロードしてください。 入稿が終わりましたら、「注文へ進む」ボタンが赤くなりますのでをクリックしてください。 こちらのボタンを押していただくと、商品がカゴの中に入ります。
ボタンの上にある価格がオプションを含む最終価格になります。 代金引換の場合には別途手数料が発生する場合がございますのでご注意ください。
デザインから選んでシールを作成
シール直送便では、デザインデータがなくてもテンプレートからシールが作成することができます。 テンプレートよりデザインを作成していただけば、あとは簡単にご注文をすることができます。
1)カテゴリーページに移動
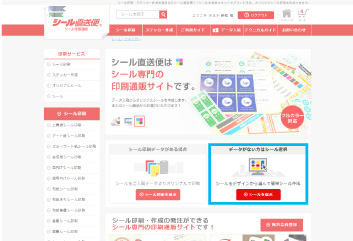
シール商品はカテゴリーページより選ぶことができます。カテゴリーページへの進み方は2種類ございます。
(1)シール直送便のトップページよりデータがない方はシール選択の「シールを選ぶ」をクリックすると、商品のカテゴリーのページに移動します。
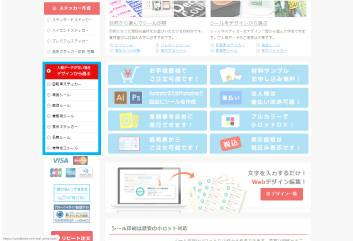
(2)レフトナビの「デザインから選ぶ」をクリックすると、商品のカテゴリーのページに移動します。
下のカテゴリーを選択すると、商品一覧ページに進みます。カテゴリーから移動した場合は「2)カテゴリーを選択」を飛ばして「3)商品を決定する」をご確認ください。
2)カテゴリーを選択
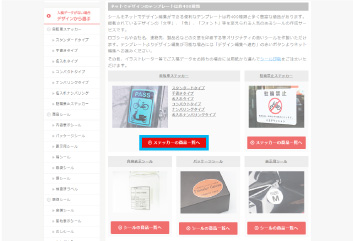
シール商品はご用途にあわせて選べるようにカテゴリー別に並んでいます。 ご希望のカテゴリーの赤枠部の「商品一覧へ」をクリックすると、選んだカテゴリーの商品一覧ページに進みます。
3)商品を決定する
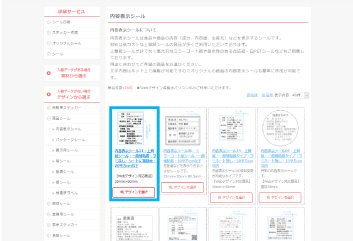
商品一覧ページに進むとシール商品が表示されますのでご希望の仕様のシールを選択すると商品の詳細ページに移動します。
シールの用紙やサイズにつきましては決まっているものになります。
4)枚数を決定する
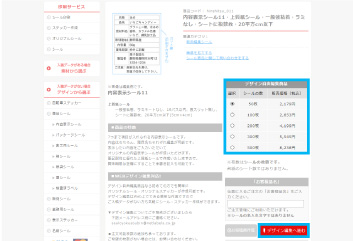
商品の詳細ページより枚数と「お客様品名」を決定して、「デザイン編集へ進む」をクリックしてデザイン編集画面に移動します。
商品によっては枚数が選択できないものがございますので、ご了承ください。
5)デザインを作成する
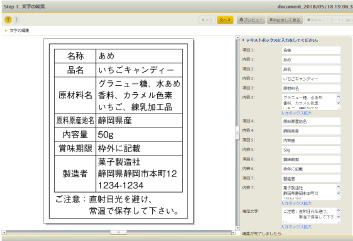
「デザイン編集へ進む」よりデザイン編集画面に移動します。 画面右側に編集ができる項目がございますので、文字内容やフォントや色の変更が自由に選択できます。 デザインの作成ができましたら、画面中央上の「次へ」をクリックすると確認画面が表示されます。 こちらの内容で問題がなければ確認の項目にチェックを入れて、「保存をしてカートに進む」を押すと商品がカゴの中に入ります。 カートよりご注文ができます。
カートからのご注文方法
1)カートに商品が追加されます
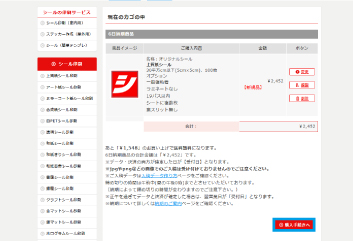
ショッピングカートへご希望の商品が追加されます。 他の商品を続けて注文する場合は、「買い物を続ける」ボタンをクリックするとトップページへ移動します。 ショッピングカートへご希望の商品を追加し、商品がすべてカートの中に入りましたら「購入手続きへ」ボタンをクリックしてください。
2)お届け先の指定をする
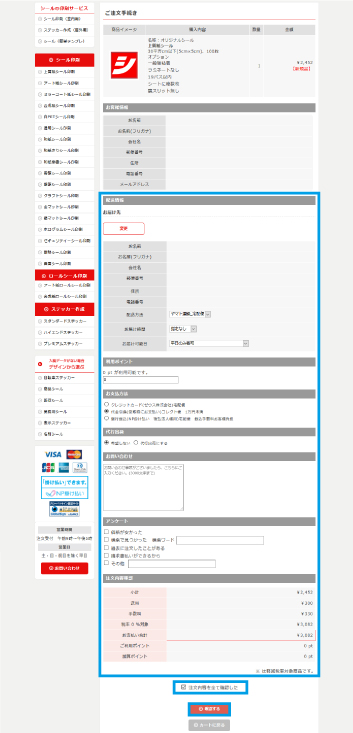
商品のお届け先、お支払い方法等をご指定ください。会員登録時に入力したご住所以外の場所もご指定いただけます。 お届け先ご住所は、最大20か所まで登録できます。 お名前やご住所等が正しく登録されていないと、商品をお届けできない可能性がございます。 内容にお間違いがないか確認をお願いいたします。
入力完了後、下部の「注文内容を全て確認した」にチェックマークを入れると 「確認する」ボタンが赤くなり、次に進むことができます。
3)ご注文内容の確認
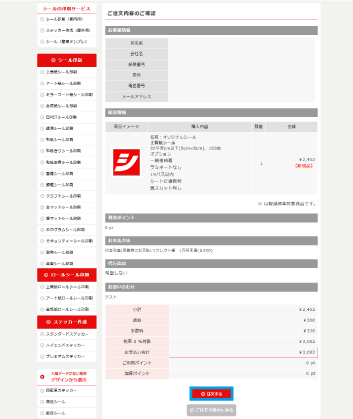
商品内容、価格、お支払方法、お届け先等のご注文内容が表示されます。 ご注文内容に誤りがないか最終確認をお願いいたします。 問題がなければ、「注文する」をクリックしてください。
4)ご注文完了
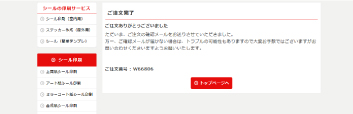
以上でご注文完了です。 ご注文手続き終了後、お客様のメールアドレス宛に「ご注文確認メール」をお送りします。 ※ご注文確認メールが届かない場合、正しくご注文が完了していない場合があります。その際は、お手数ですが当社までお問い合わせください。