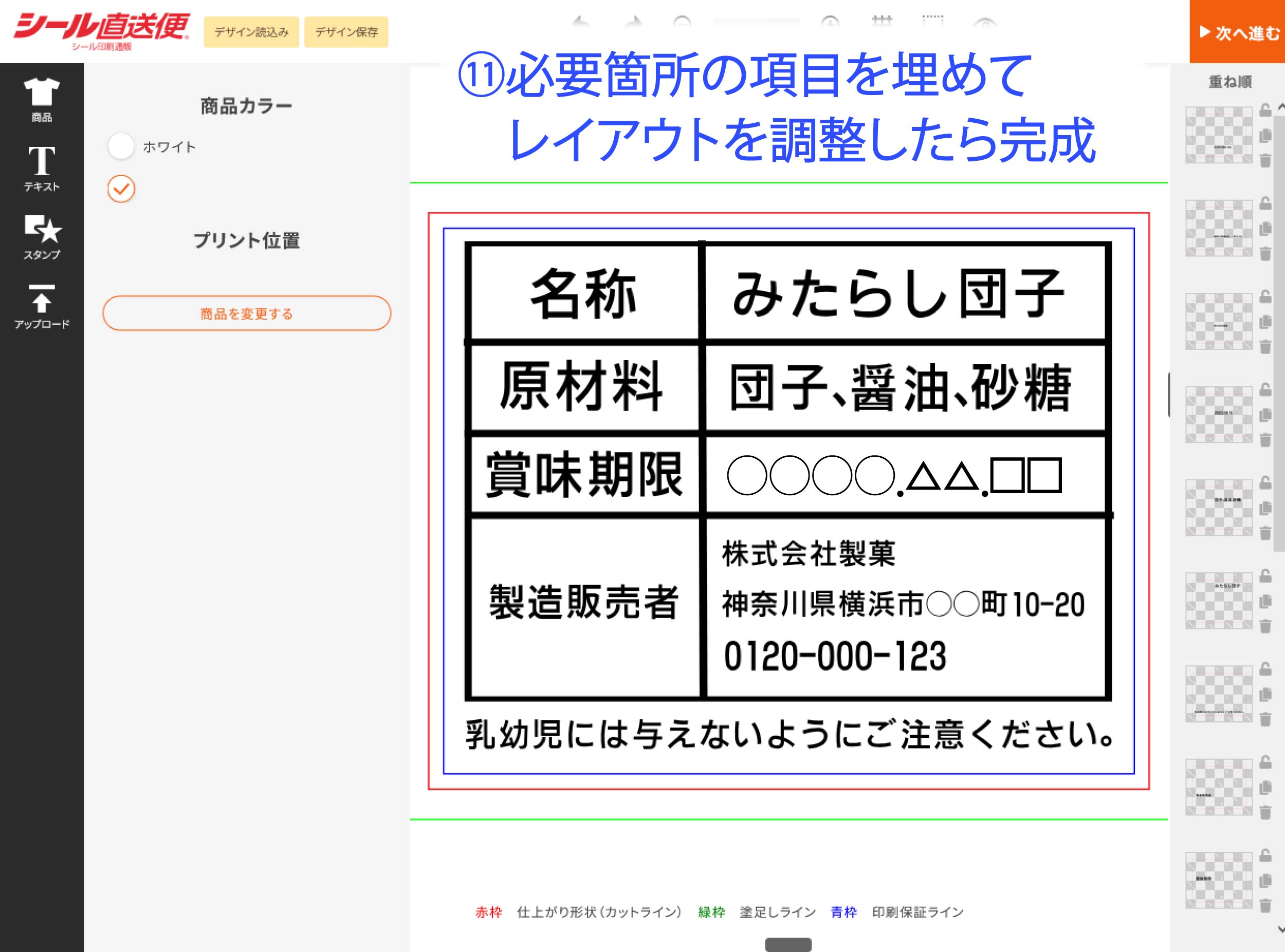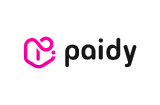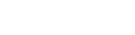簡易入稿データ作成例1
簡易入稿を使用することで下記のようなオリジナルの内容表示シールが作成できます。
内容表示シール以外にも表を使ったデザインとしても作成可能でございます。
作成手順は下記を参照してください。

1.シールサイズ、形状を選択する
注文画面よりご希望のシールサイズと形状を選んで、簡易入稿の編集画面に移動してください。
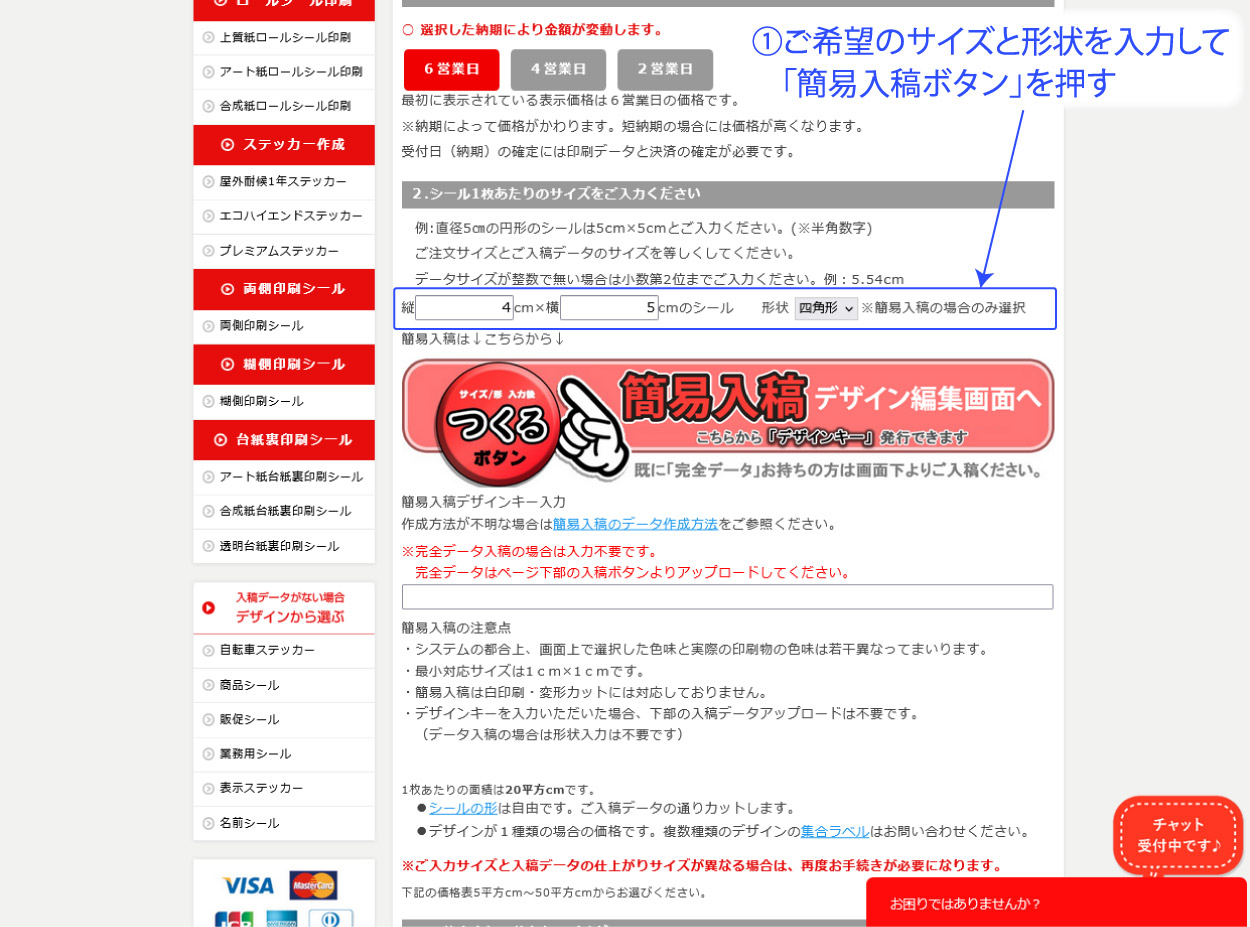
2.枠線の外形線を作成する
簡易入稿の編集画面の左側の「スタンプ→線・枠」より枠線を選択して配置してください。
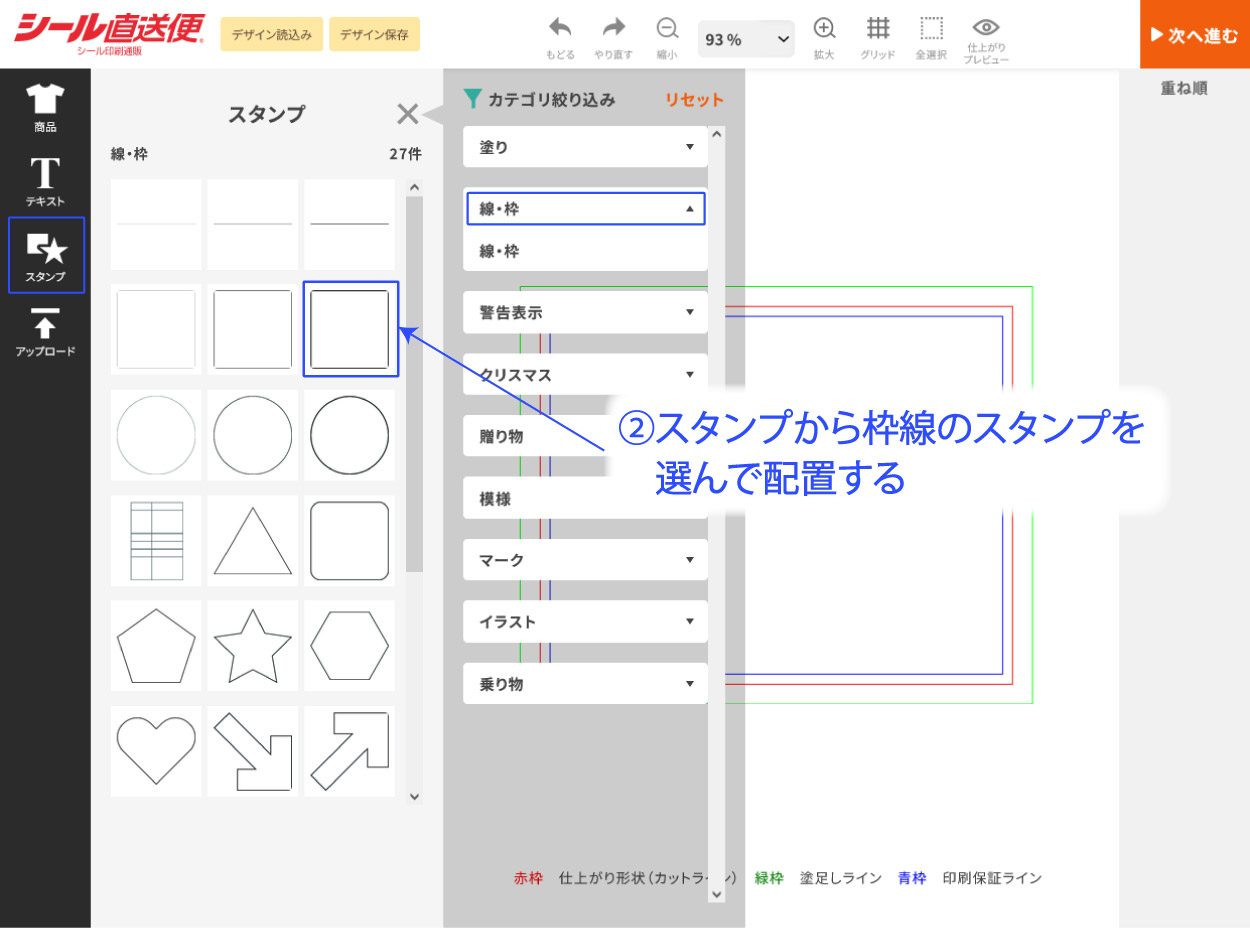
3.枠線の調整
挿入した枠線を「スタンプ編集」より「縦横比固定」のチェックをはずしてから
ご希望のサイズに調整してください。
※サイズ変更は枠線右下の矢印マークでもできます。
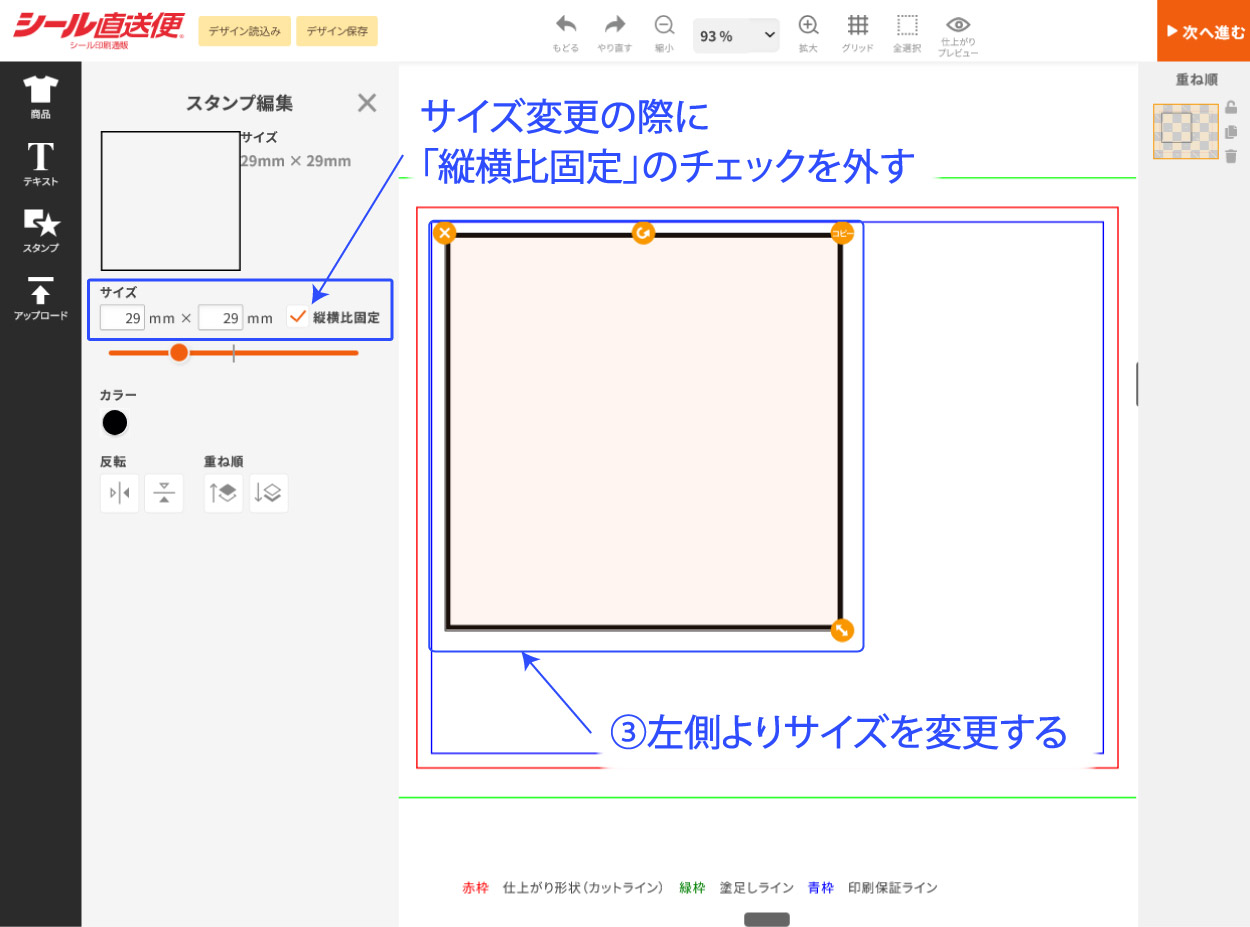
4.枠線の位置決め
サイズ調整した枠線をご希望の位置に配置してください。
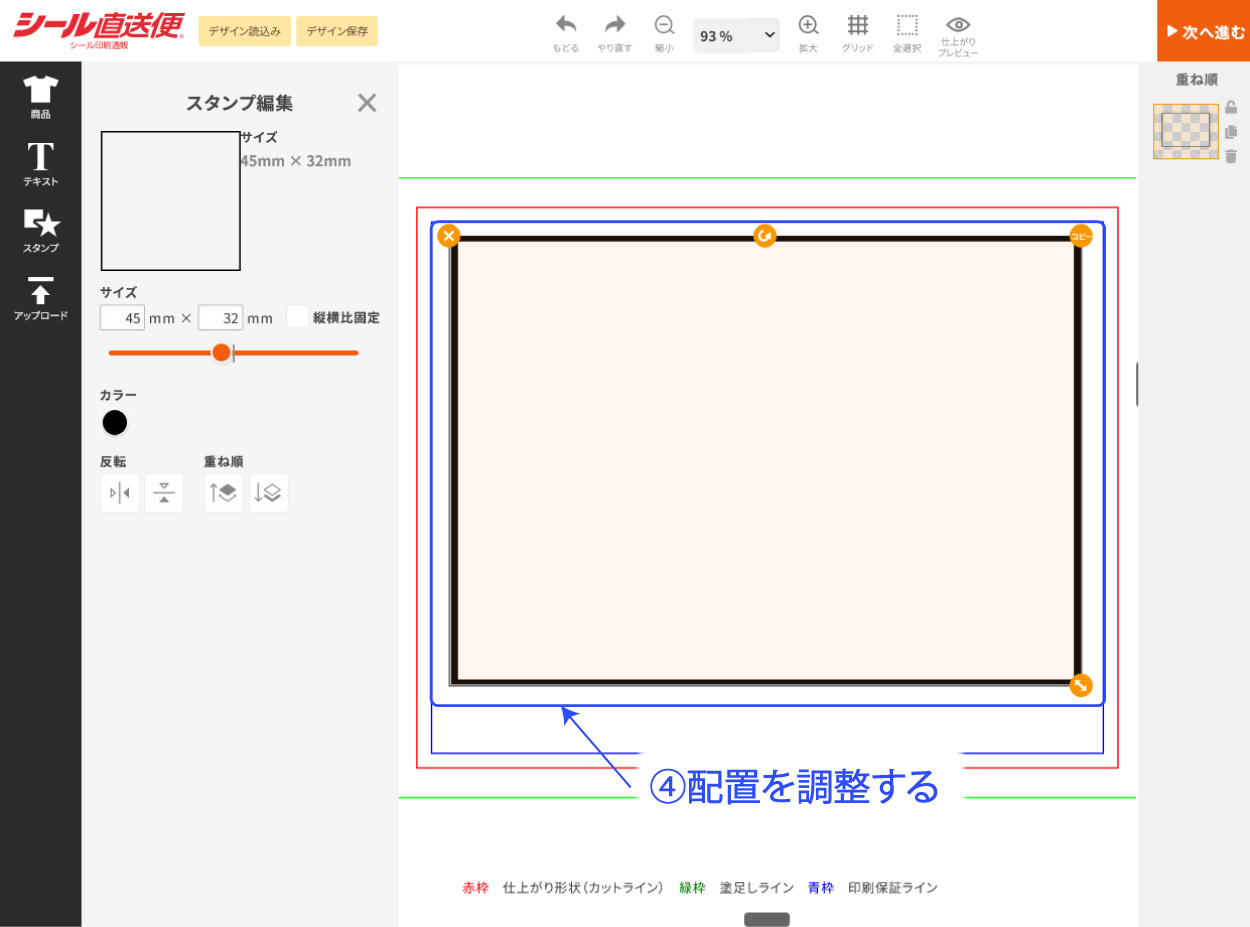
5.縦線を挿入する
簡易入稿の編集画面の左側の「スタンプ→線・枠」より表の区切り用の直線を選択して配置してください。
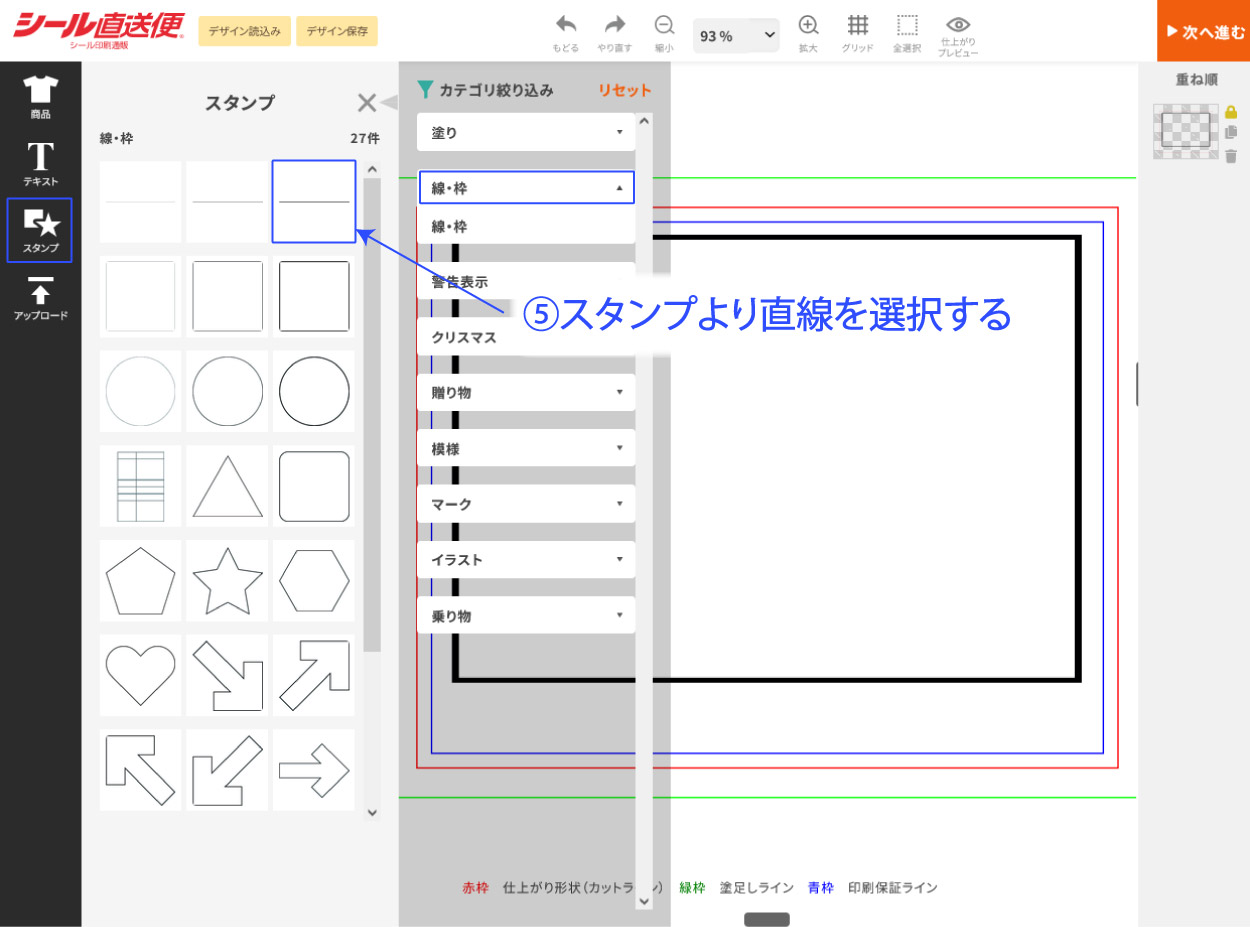
6.縦線の調整
挿入した直線を「スタンプ編集」より「縦横比固定」のチェックをはずしてから ご希望のサイズに調整してください。
サイズ調整後に画像内のボタンを押しながら直線を縦向きに回転してください。
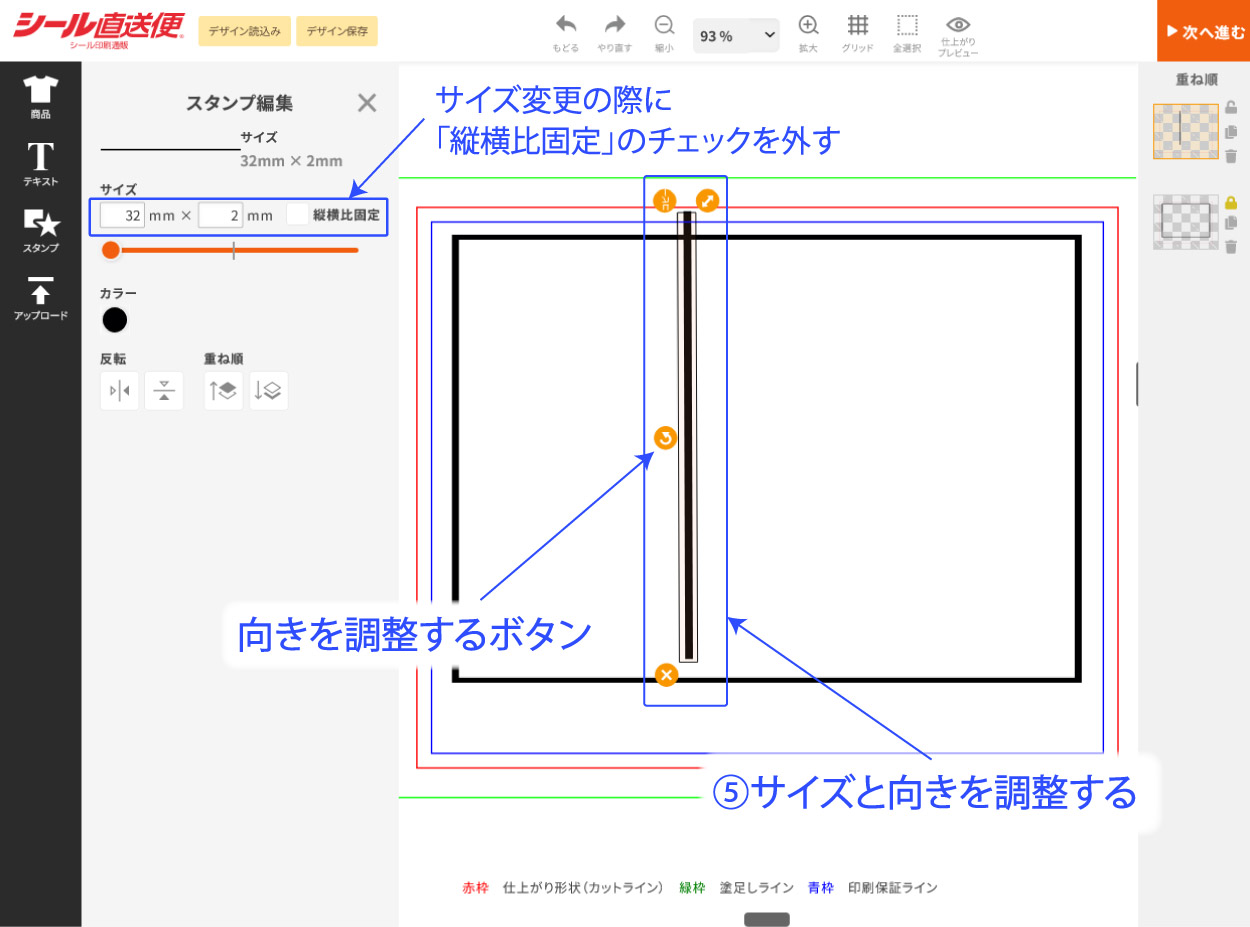
7.直線の位置決め
サイズ、向きを調整した直線をご希望の位置に配置してください。
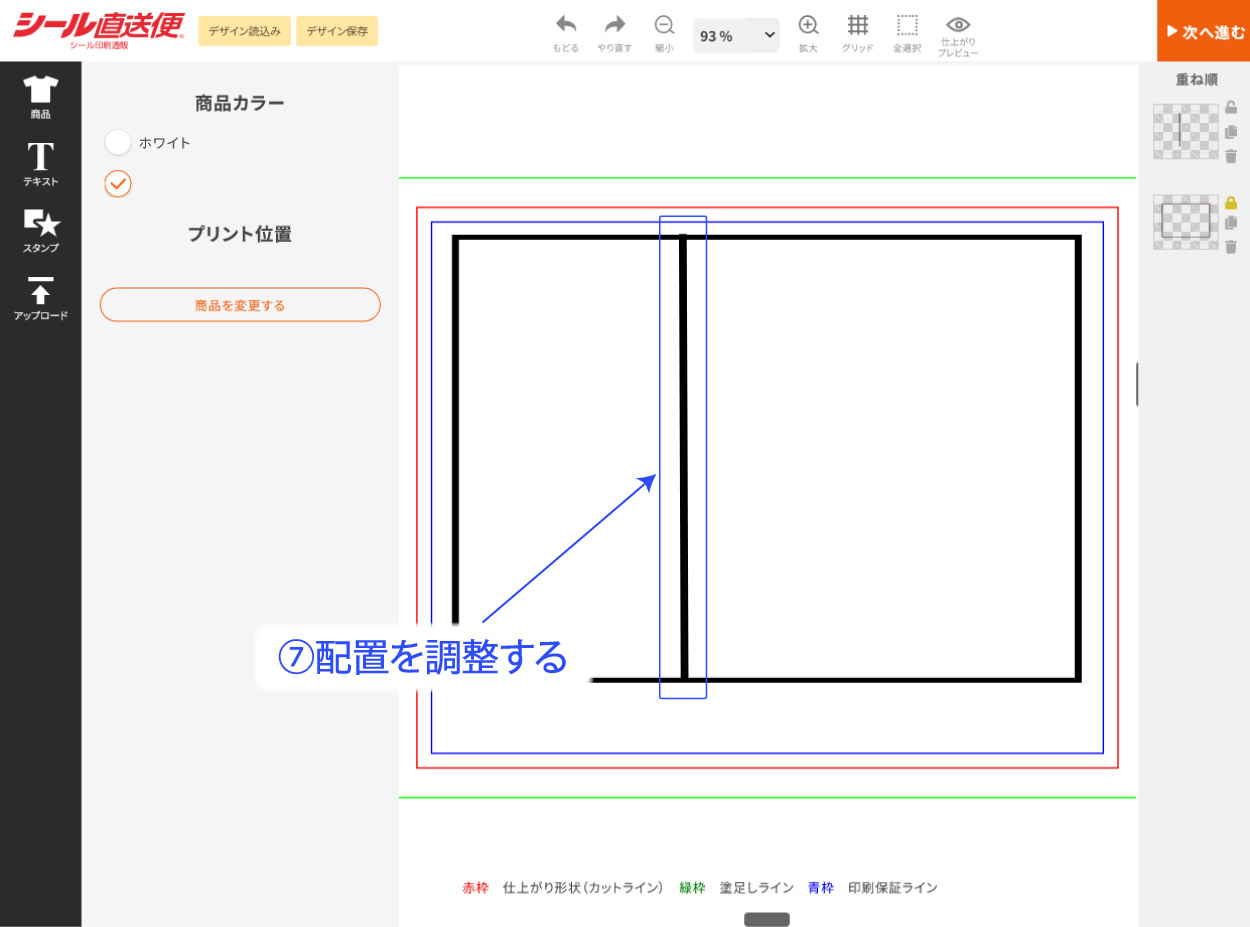
8.横線を挿入する
縦線と同様に簡易入稿の編集画面の左側の「スタンプ→線・枠」より表の区切り用の直線を選択して配置してください。
1本目の横線のサイズ調整が完了しましたら、
画面右側の「重ね順」画面より複製ボタンを押して横線を複製してください。
複製した横線はそれぞれの位置に配置してください。

9.文字を挿入する
横線の配置が完了しましたら、簡易入稿の編集画面の左側の「テキスト」を押して文字を挿入してください。
文字を挿入して、テキスト編集画面より文字内容を入れてください。

10.それぞれの項目欄にテキストを作成する
テキストを作成したら枠内に配置してください。9の作業を繰り返してそれぞれの枠内にテキストを入れてください。
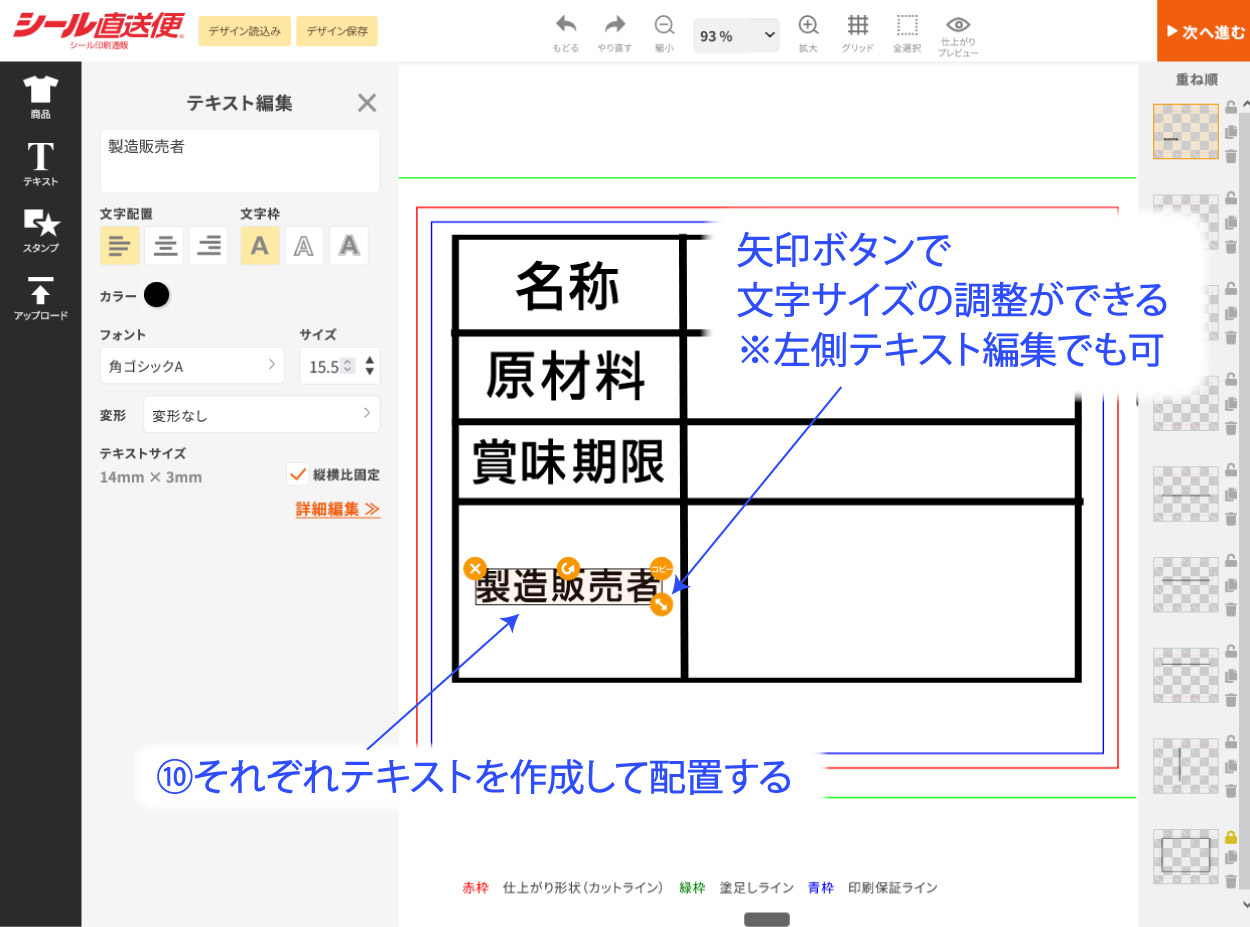
11.完成
枠線の配置調整、文字の挿入ができましたら完成です。