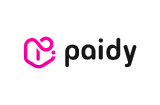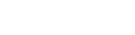「簡易入稿」で注文がしたい!
こちらでは、「簡易入稿」のご注文方法をご説明いたします!
イラストレーターやフォトショップのデータを持っていなくても、
お持ちの画像のみでステッカー作成できます!
より詳しい「簡易入稿」機能についての説明はコチラ!
TOPページ左側の【素材一覧】より、ご希望の「素材」をクリック!
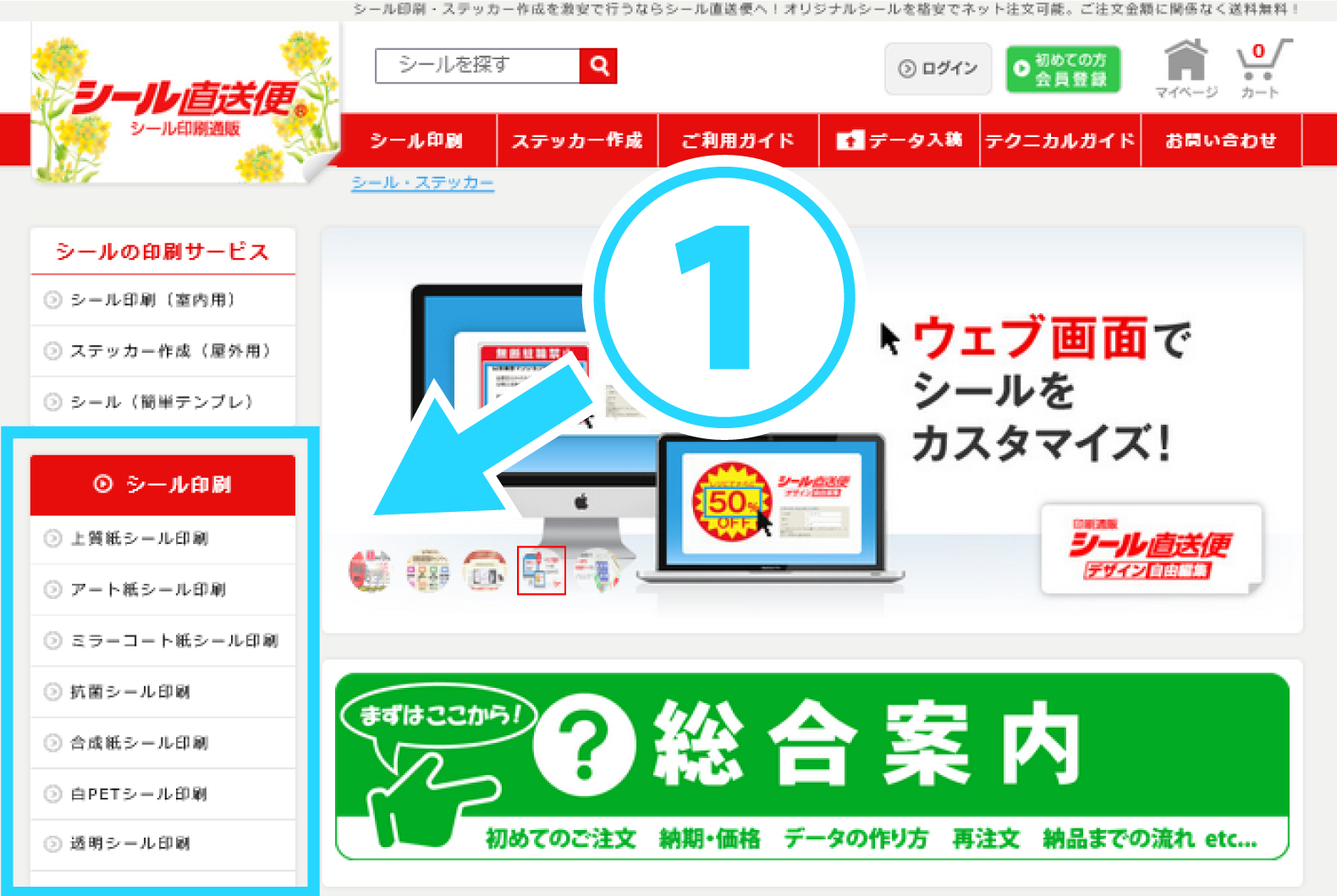
①左側にある「シール印刷」から「台紙裏印刷シール」に含まれる、
すべての素材からご希望の素材を選択してください
納期を選択して、シールのサイズと形状が決まったら「つくるボタン」をクリック!
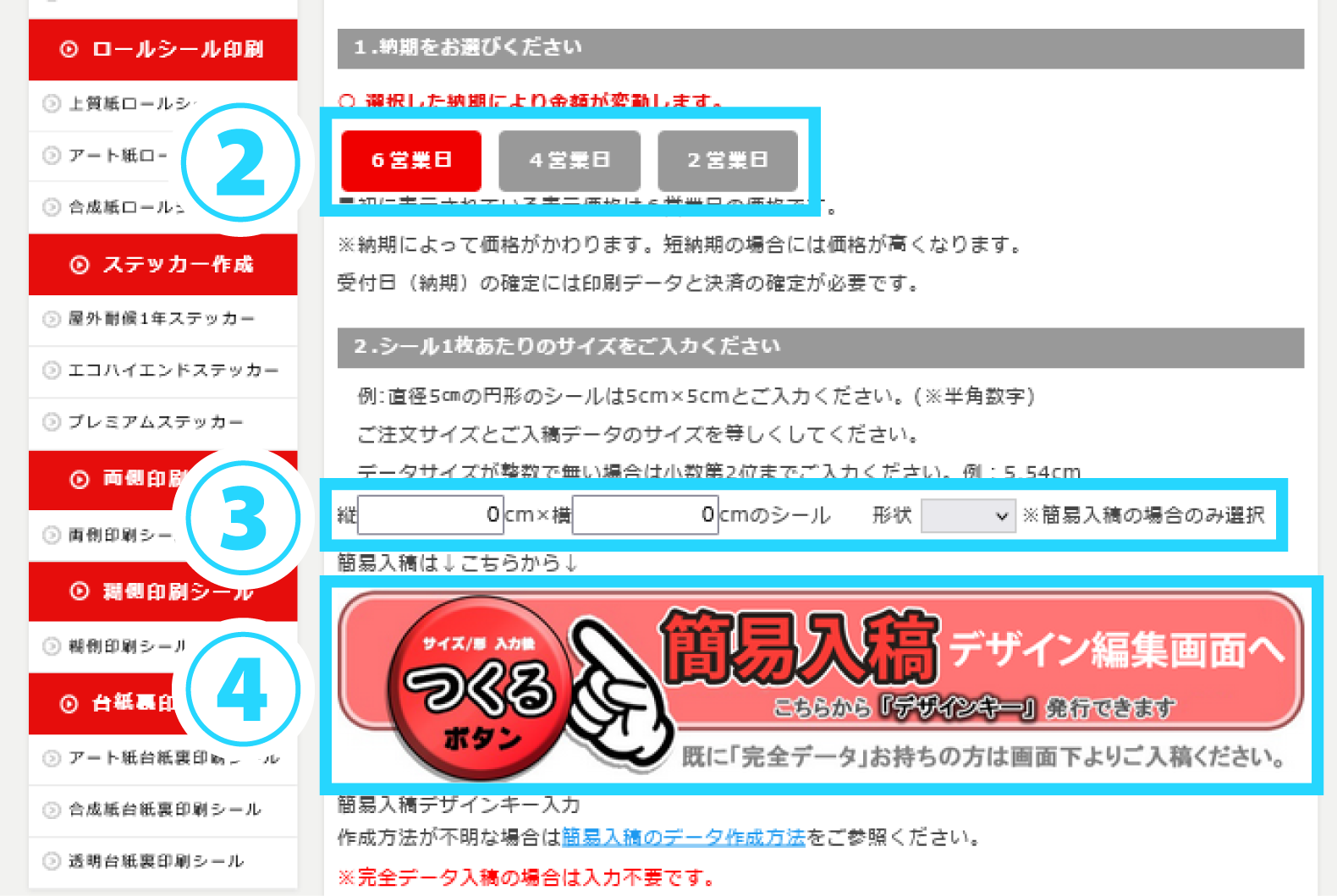
②ご希望の納期を選択してください(納期によって価格が変更となります)
③縦と横のサイズを入力後、形状を選択してください。
※簡易入稿で作成できるシールは四角形か円形のみとなります。
④入力と選択が終わったら「つくるボタン」を押して編集画面を開きます。
デザイン編集画面でデザインを作りましょう!
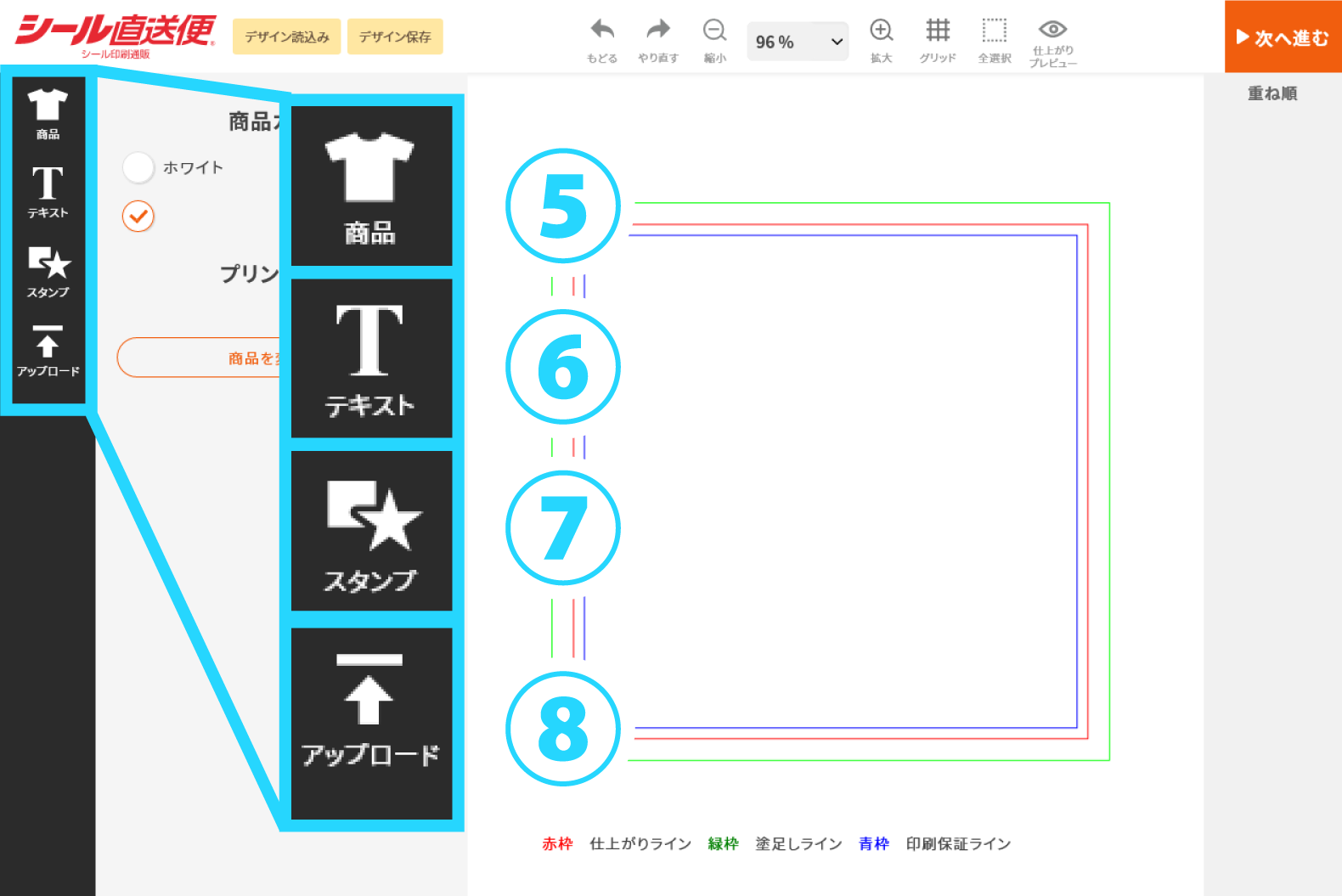
編集画面では以下の機能が使えます。
⑤商品の「商品を変更する」でサイトTOPに戻れます。
⑥テキストではお好きな文字を配置できます。
文字の色やフォントを変えたり、枠を付けてアレンジが可能です。
⑦スタンプからは様々なアイコンや季節に合わせたイラストがシール上に配置できます。
一例として背景に色をつけたい場合は
「塗り」の【ベタ塗り(四角)】を選んでシール全体に配置してください。
⑧アップロードではお持ちのデータをデザイン上に配置できます。
対応ファイル形式はjpg、png、bmp、gif、ai、eps、pdfとなります。
・画面右側の「重ね順」では画像、テキスト、アイコンなどの重ね順を変更できます。
・画面左上の「デザイン保存」でデザインを保存、「デザイン読込み」で呼び出すことができます。
※保存できるデザインは10件までとなります。
| 簡易入稿のデータ作成方法 |
デザインが決まったら右上の「次へ進む」ボタンをクリック!
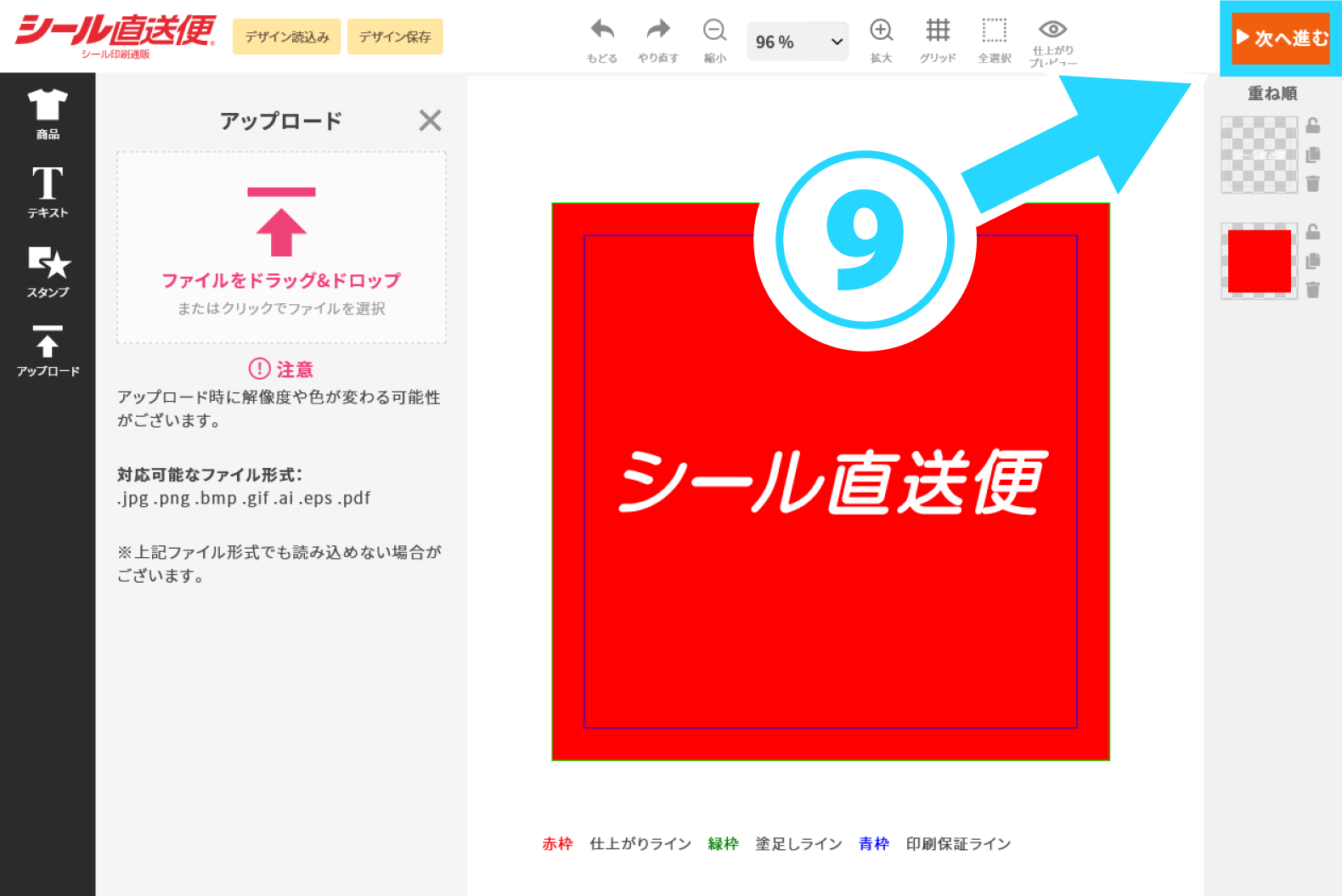
デザインを記録した「デザインキー」が発行されます!
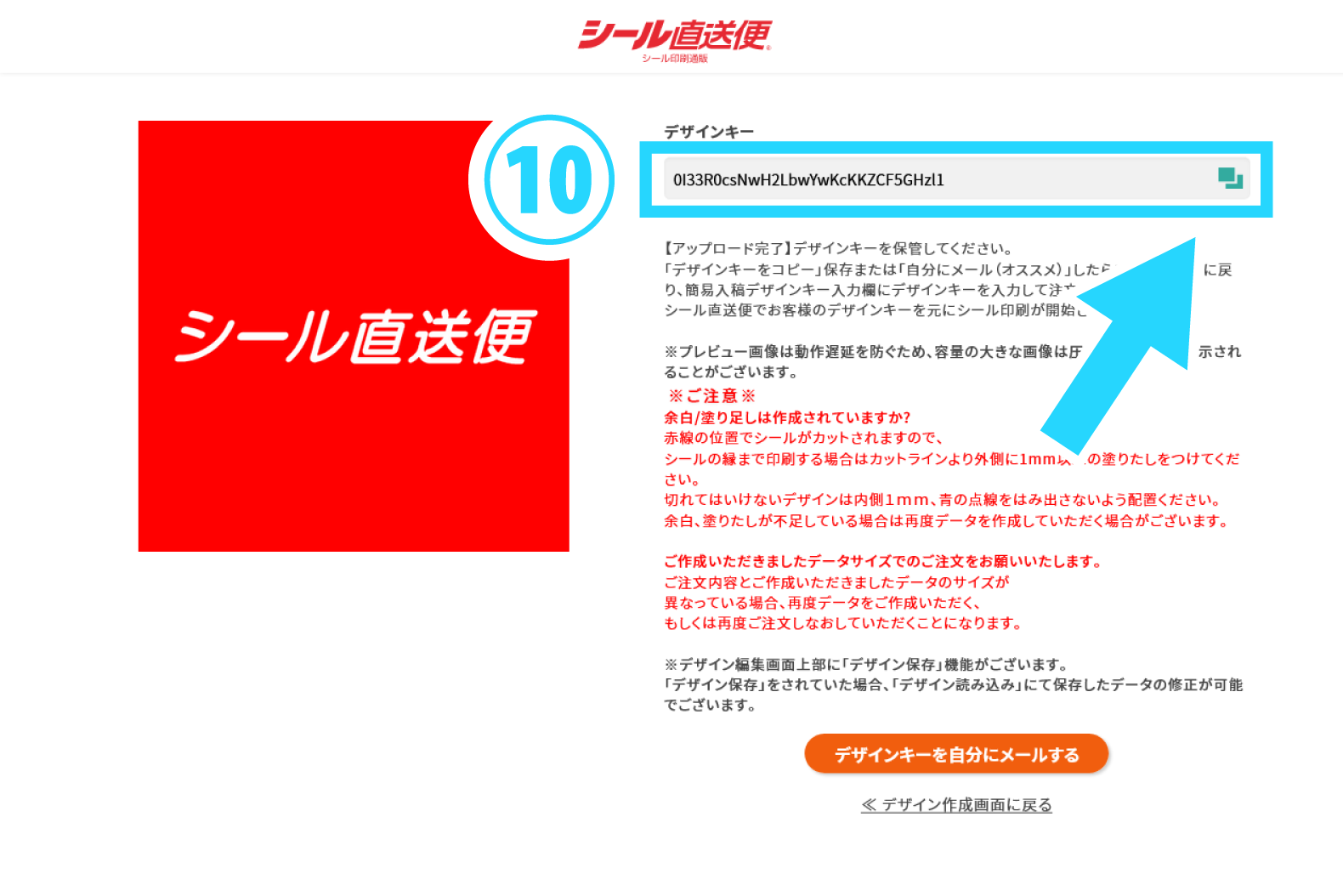
⑩作成したデザインを記録した「デザインキー」が発行されますので、
右側のコピーボタンでクリップボードに保存してください。
元の注文画面で貼り付けができます。
※記録用に自分宛てにメールすることも可能です。
注文ページに戻ってデザインキーを入力欄に貼り付け!
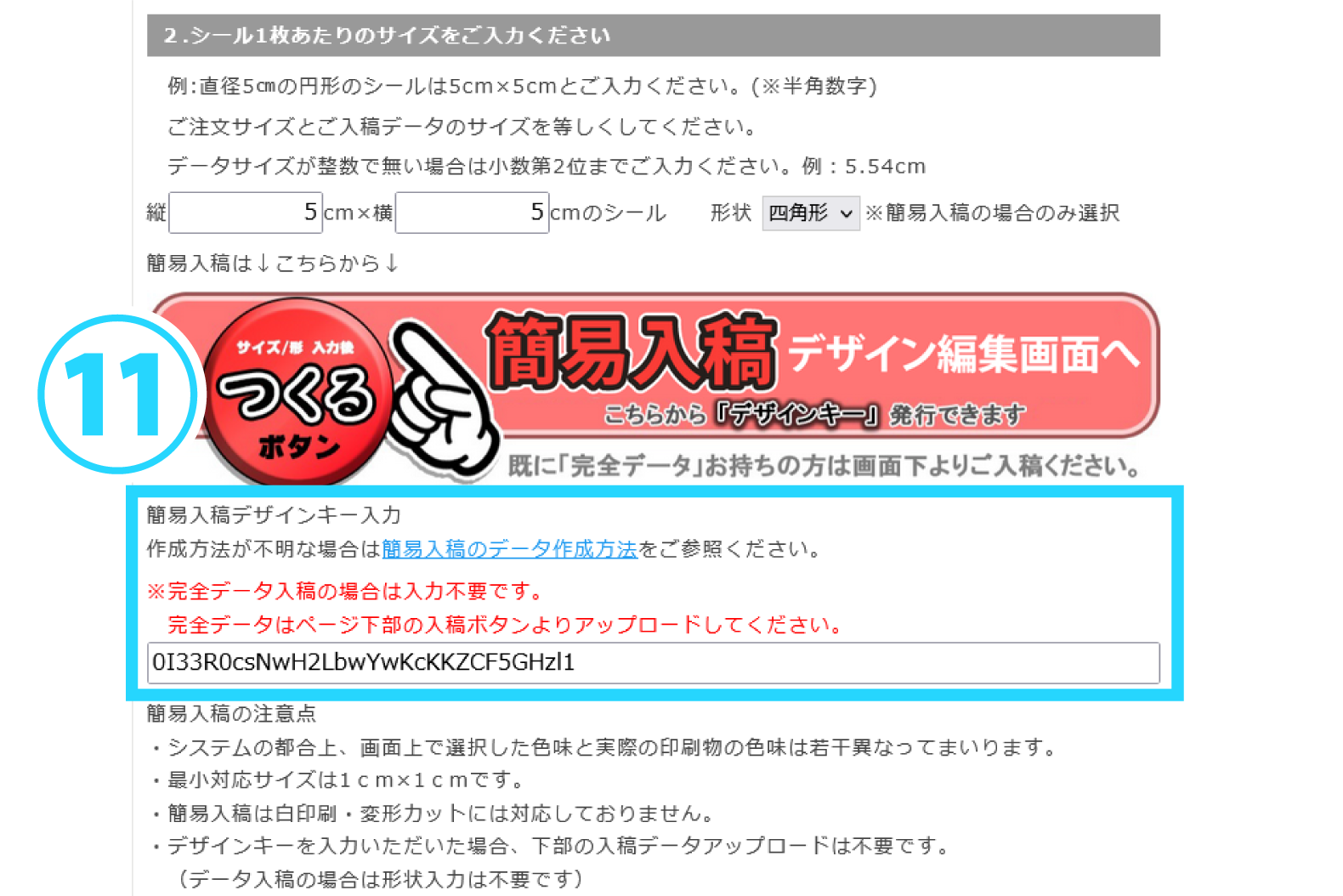
⑪枠内にコピーした「デザインキー」を貼り付けてください。
作成枚数を赤枠内から選択!
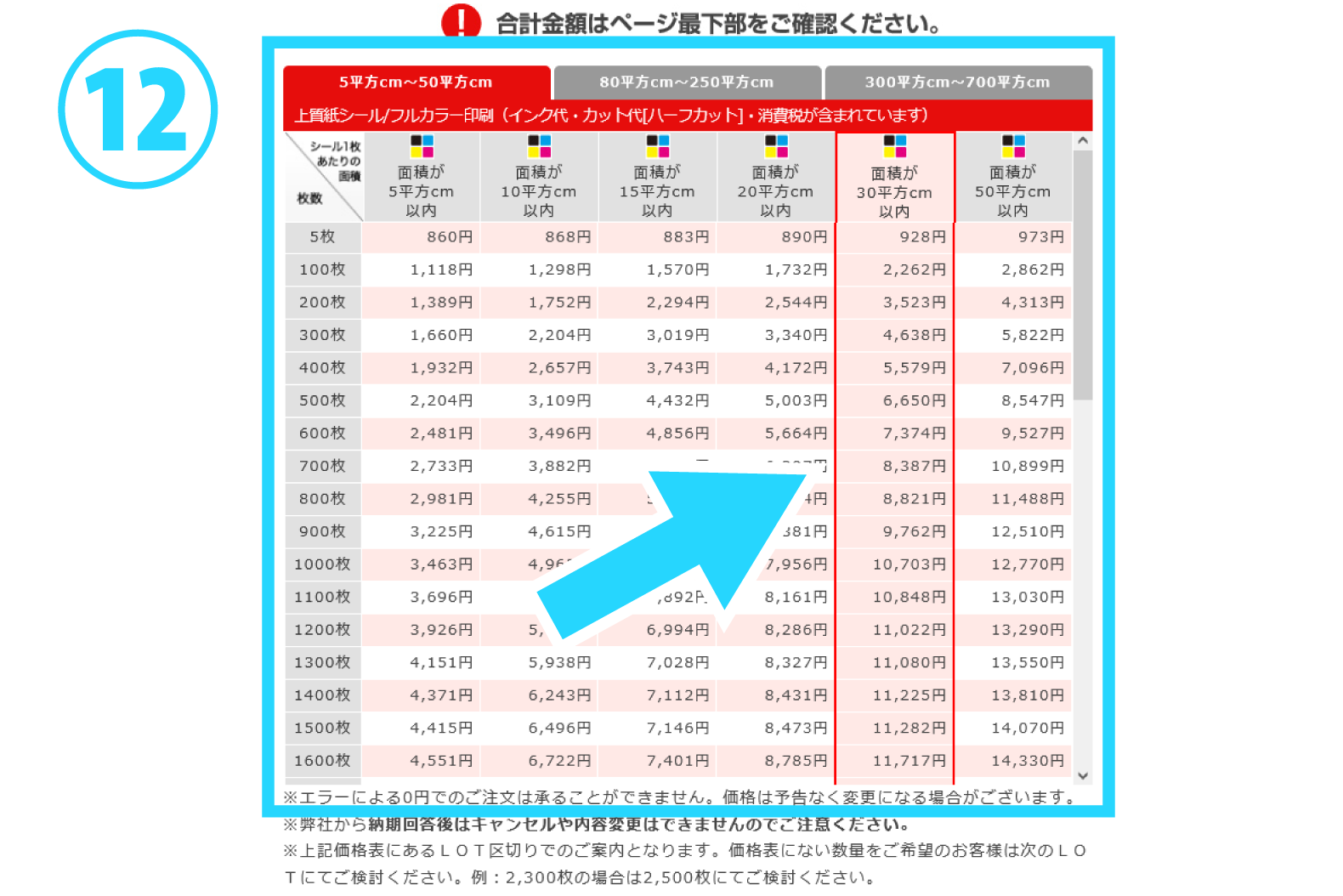
⑫赤枠で表示されている中から、作成したい枚数をご選択ください。
※納期によっては選択できない枚数がございます。
追加したいオプションをお選びください!
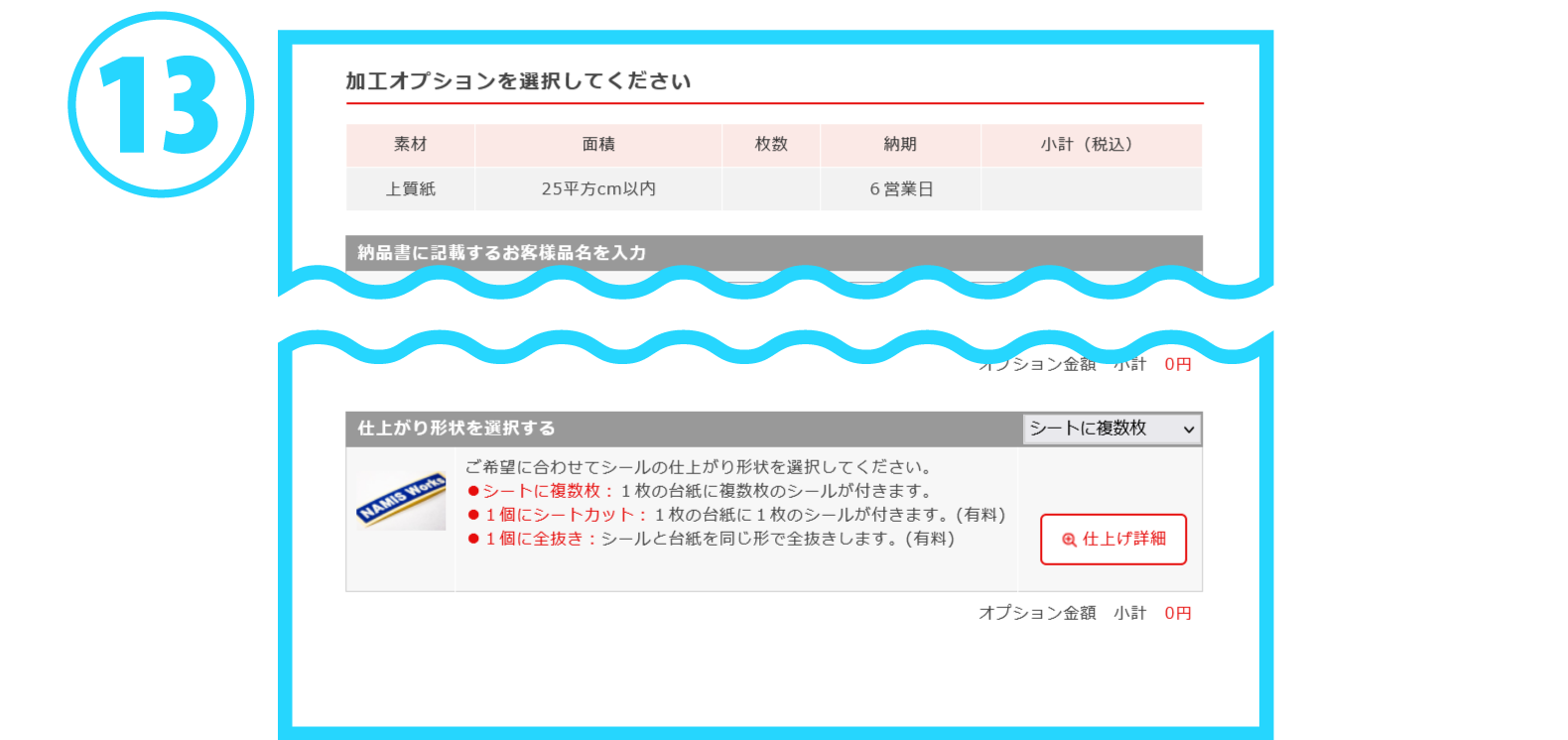
⑬仕上がりを確認できる「校正紙」のほか、様々なオプションが追加可能です。
・校正紙の確認を希望する ・・・仕上がり確認用の校正紙を作成いたします。
・シールの糊を選択する ・・・用途に合わせて粘着剤が選べます。
・表面加工を選択する ・・・ラミネート・ニス加工の中から選べます。
・変形カットの場合は選択 (図柄に沿ったカットなど)・・・複雑な形状のシールの場合お選びください。
・裏スリットが必要な場合は選択 ・・・台紙にスリットを入れて剥がしやすくできます。
・仕上がり形状を選択する ・・・配布用の1個切りが選べます。
※シール素材、仕上がりによっては選択できないオプションもございます。
⑲「注文へ進む」を押して商品をカートに追加してください。

「注文へ進む」を押して商品をカートに追加、購入手続きにお進みください!
同じ納期の商品であれば複数点同時にご注文いただけます。
注文予定の商品をすべてカートに追加したら
「購入手続きへ」ボタンを押して購入手続き画面にお進みください。
お支払い方法を選択してご注文ください!
シール直送便では下記3種類のお支払い方法が選べます。
・代金引換(受取時にお支払い)コレクト便
・クレジットカード(ゼウス株式会社)宅配便
・銀行振込(NP掛け払い 後払法人様用)宅配便 振込手数料お客様負担
それぞれのお支払い方法の詳細は下記ページにてご確認ください。
お支払い方法【シールのご注文について】
ご注文完了です!
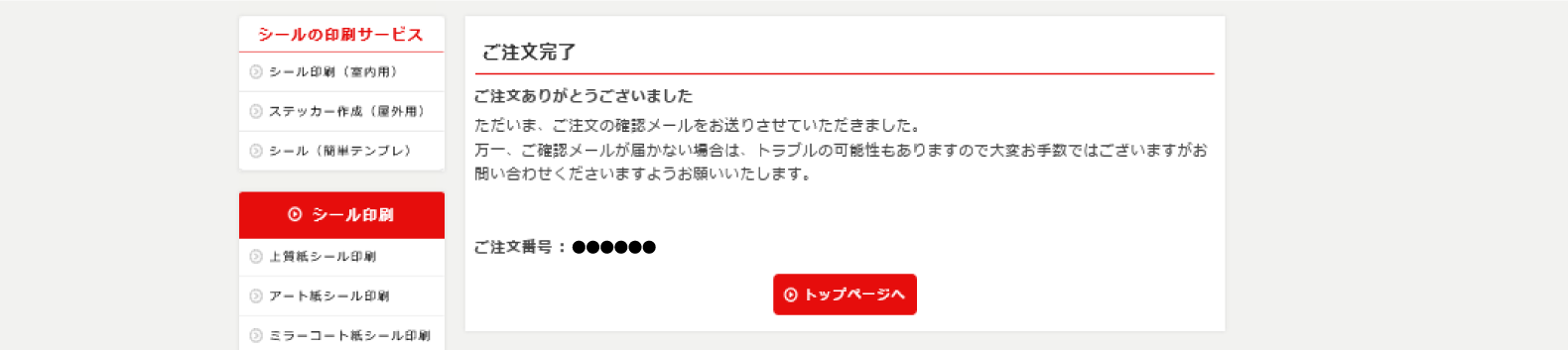
ご注文完了後、「ご注文ありがとうございます(注文番号: W○○○○○○)のメールが届きます。
弊社にてご注文内容・データを確認後、ご連絡を差し上げますので今しばらくお待ちください。